Как и где можно создать задачу?
Новую задачу можно создать:
- В разделе Задачи основного меню — нажмите кнопку
 в правом нижнем углу.
в правом нижнем углу. - В карточке дела или объекта — перейдите на вкладку Задачи и нажмите кнопку
 в правом нижнем углу.
в правом нижнем углу. - В Календаре — нажмите на ячейку календаря для быстрого создания задачи или кнопку
 в правом нижнем углу и выберите Создать задачу.
в правом нижнем углу и выберите Создать задачу. - В любом разделе Case.one, кроме раздела Администрирование — нажмите горячую клавишу Н (русская раскладка).
- Из формы события — нажмите кнопку
 и выберите пункт Создать задачу. Задача, созданная из формы события, не будет связана с самим событием.
и выберите пункт Создать задачу. Задача, созданная из формы события, не будет связана с самим событием.
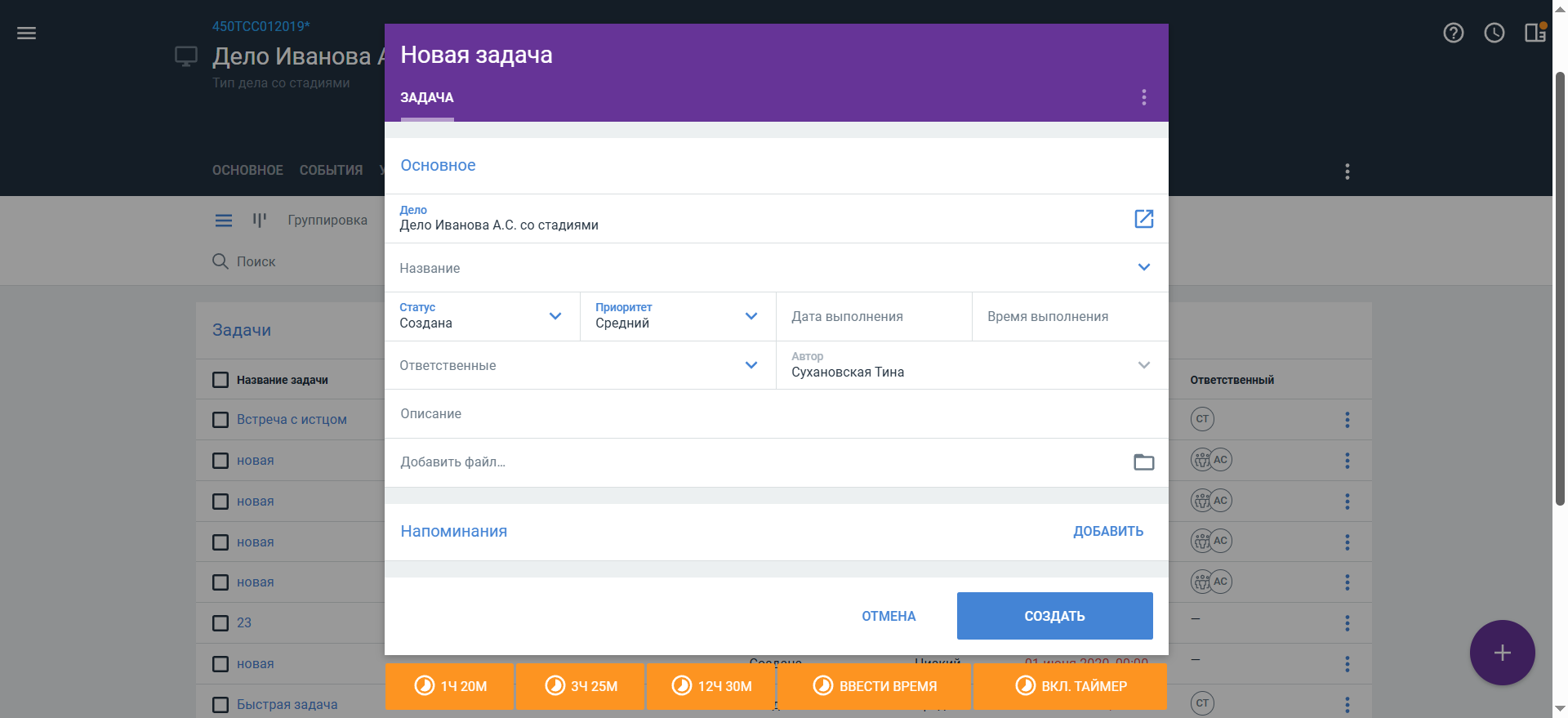
Заполнение полей формы создания задачи
Обязательным для задачи является ее название и название дела или объекта, в рамках которого ведется задача. Если вы создаете задачу из карточки дела название дела будет определено автоматически.
Поле Автор будет заполнено автоматически и недоступно для изменения.
При создании задачи не забудьте заполнить остальные сведения, которые могут упростить понимание задачи и облегчить работу над ней:
- Статус задачи — доступные статусы зависят от значений в справочнике Статус задачи в разделе Администрирование, значение по умолчанию — Создана.
- Приоритет задачи:
- Высокий
- Средний
- Низкий
- Дата выполнения.
- Время выполнения.

Чтобы задачи сразу после создания не попадали в категорию просроченных, при создании задачи, у которой срок выполнения — сегодняшний день, если не указано значение в поле Дата выполнения, в поле Время выполнения будет автоматически установлено значение 23:59 в часовом поясе автора задачи.
- Ответственные:
- Вы можете выбрать из списка пользователя или группу пользователей, у которых есть доступ к делу, также вы можете указать ответственного, если введете фамилию или электронную почту
- Ответственным по задаче автоматически придет уведомление на email о том, что они назначены исполнителем по задаче (даже если в профиле пользователя не выбраны уведомления)
- В качестве ответственного может быть выбран клиент, если ему предоставлен доступ к делу
- Напоминания — по умолчанию не добавлены.
- Описание.
- Добавить файл:
- Для загрузки документа с компьютера нажмите на поле Добавить файл, после загрузки с компьютера документ будет автоматически добавлен в дело
- Для загрузки документа из дела нажмите кнопку
 и выберите файл
и выберите файл - Если вы хотите сразу загрузить новый документ документ в дело и в задачу, нажмите кнопку Загрузить в окне выбора документов
- Вы можете подписать прикрепленные к задаче документы с помощью ЭЦП, если приложение включено в разделе Администрирование — Приложения

Если документ в деле был изменен, то он будет автоматически обновлен в задаче.
Если документ был удален из дела, он автоматически будет удален из задачи.
При отсутствии прав на раздел Документы в деле можно скачать файлы из задачи, но недоступно добавить новый файл к задаче.
- Дополнительные атрибуты задачи, если они были настроены в разделе Администрирование.
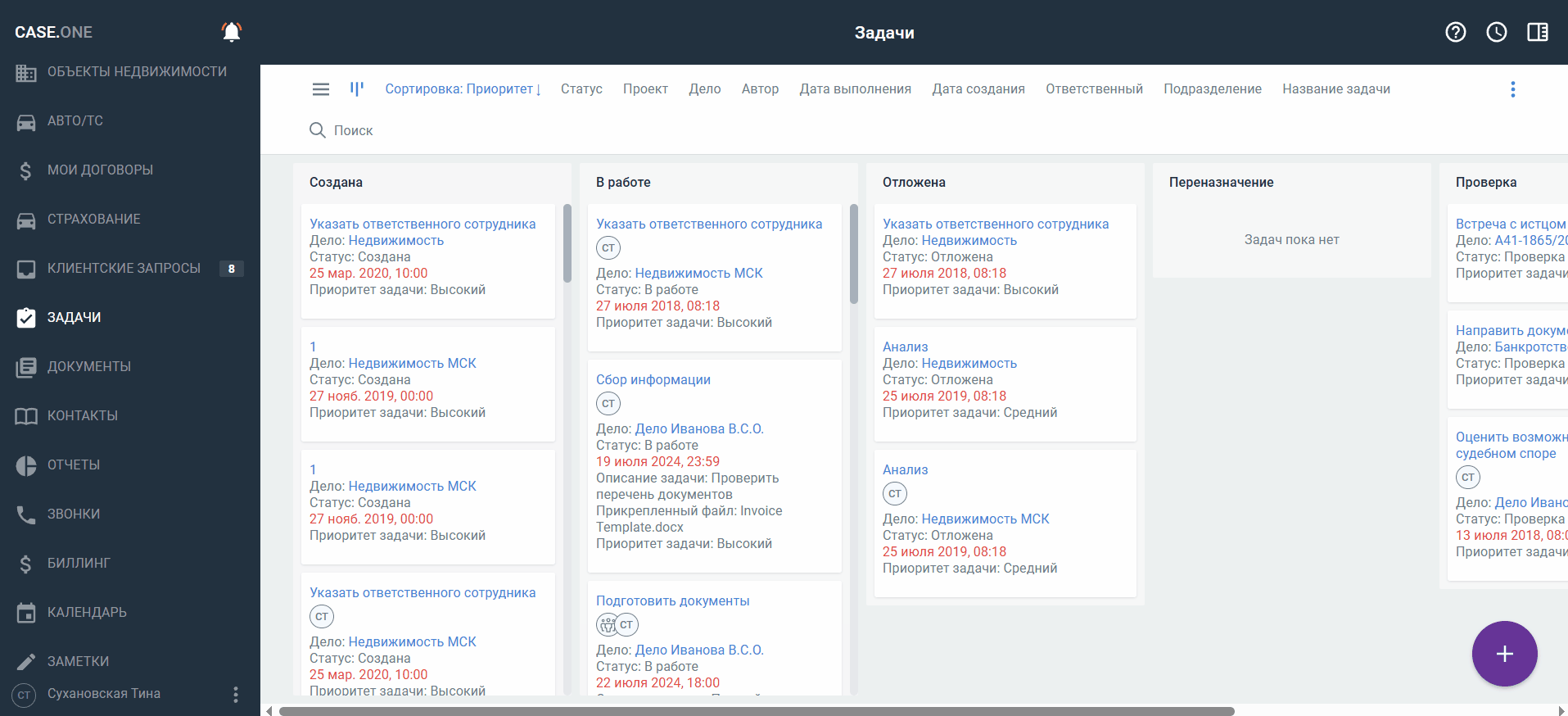
Также при создании задачи или при ее выполнении вы можете указать время, которое на нее потратили.
В любой момент вы можете добавить к задаче подзадачи при необходимости.