Как создать тип объекта? Как добавить объект? Как создать копию типа объекта?
Вы можете самостоятельно создать нужные вам типы объектов и настроить в них вкладки, стадии, блоки, строки и поля или скопировать уже созданный тип объекта и внести в него изменения.
Для создания нового типа объекта:
- В разделе Администрирование выберите пункт Объекты.
- В списке объектов выберите класс объекта, в котором хотите создать новый тип.
- Нажмите кнопку
 в правом нижнем углу страницы.
в правом нижнем углу страницы. - На форме Новый тип объекта заполните поля:
- Название
- Аббревиатура — сокращенное название для данного типа объекта
- Трудоемкость — трудоемкость позволяет рассчитать нагрузку по ответственным за объект и/или и назначать менее загруженных пользователей в качестве ответственных с помощью оператора Изменить в сценариях автоматизации
- Описание — дополнительная информация по типу дела
- Нажмите кнопку Добавить. Откроется конструктор объекта.

Если в качестве ответственных за объект, дело или клиентский запрос указано несколько пользователей или группа пользователей:
- Без загрузки или с наименьшей возможной загрузкой, выбирается случайный пользователь.
- В момент срабатывания оператора выбирается пользователь с наименьшей загрузкой.
Расчет трудоемкости выполняется следующим образом:
- По каждому объекту или делу указывается трудоемкость в соответствии с их сложностью, установленной в конструкторе типов дел на момент расчета.
- Если у типа объекта или типа дела трудоемкость не указана или равна 0, трудоемкость по нему не рассчитывается.
- Загруженность пользователя рассчитывается, как сумма по всем активным объектам, делам и клиентским запросам, в которых пользователь является ответственным — т.е. считается по актуальным коэффициентам трудоемкости за дела и клиентские запросы.
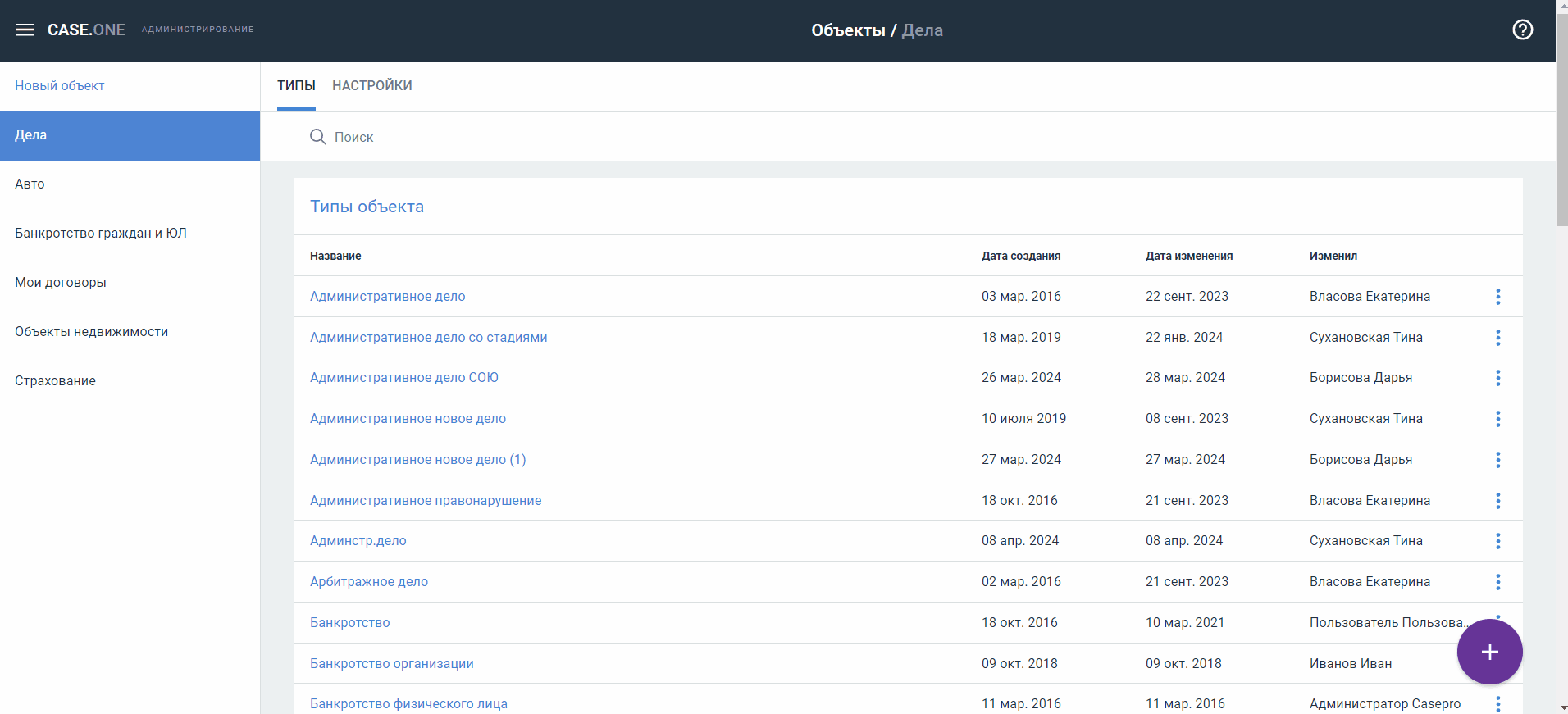
В конструкторе типов объектов вы можете:
- Настроить на вкладке Основное:
- Подготовить структуру папок документов на вкладке Папки.
- Указать настройки типа объекта (например, доступные вкладки и их порядок, возможность создания дубликатов, доступные шаблоны для формирования документов и т.д.).
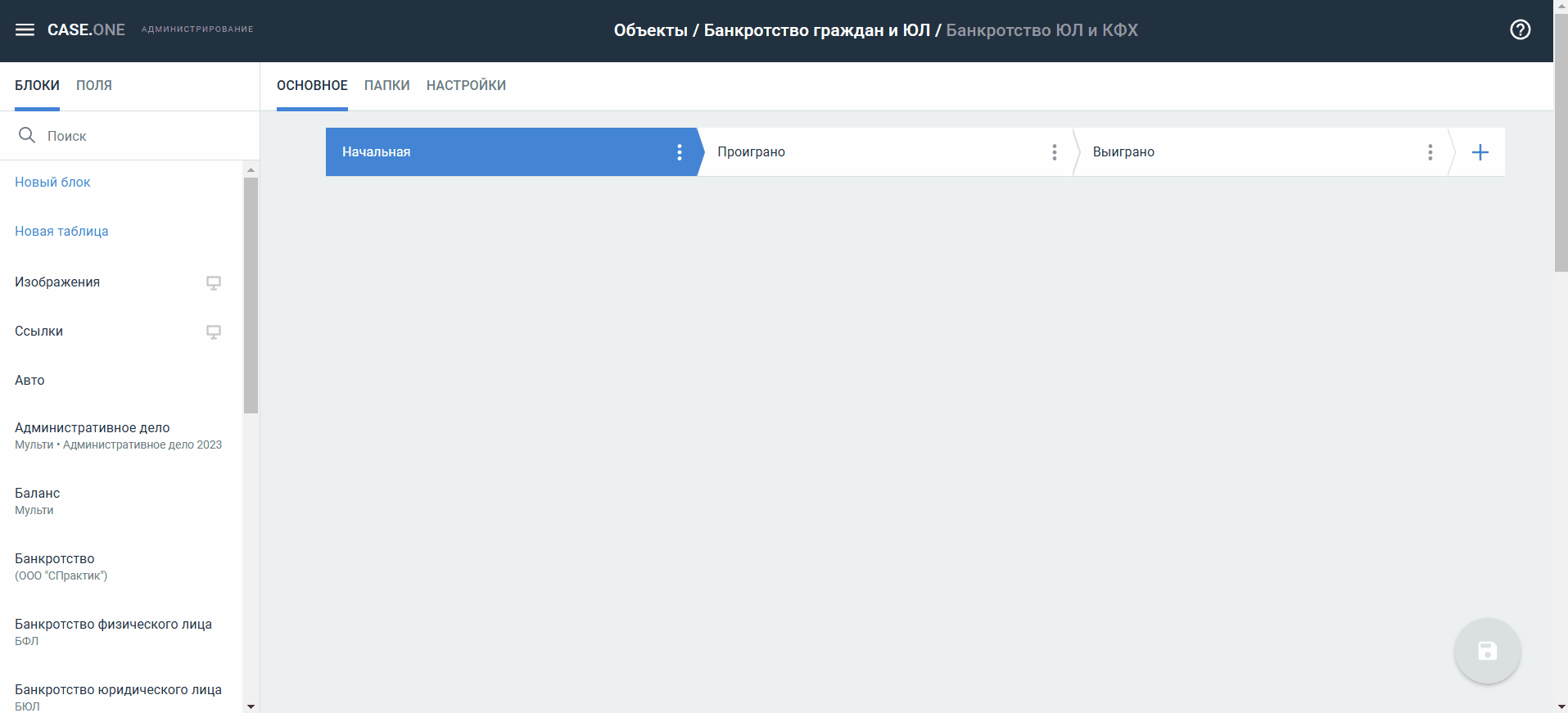
Чтобы скопировать уже созданный тип объекта:
- В разделе Администрирование выберите пункт Объекты.
- В списке объектов выберите тип объекта, который хотите скопировать.
- Нажмите кнопку и выберите пункт Создать копию.
Название копии типа объекта будет сформировано по маске <Название типа объекта (Х)>, где Х — порядковый номер копии. В скопированном типе объекта будут отображаться такие же данные, что и в исходном типе объекта:
- Содержимое вкладок Основное и Папки.
- Все параметры со вкладки Настройки.

При копировании используются компоненты дублируемого объекта, а не создаются копии.
Компонент означает, что это одна и та же сущность.
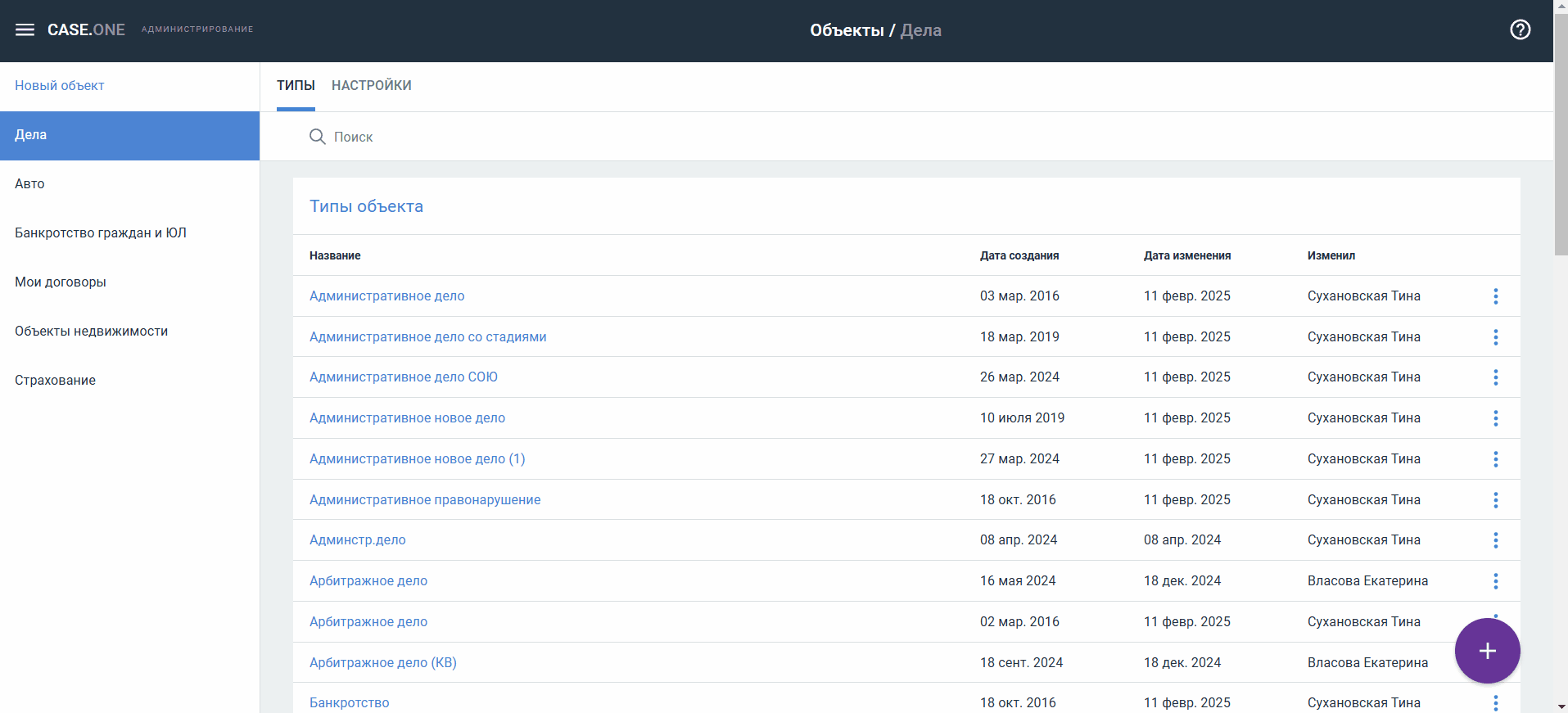
После создания копии типа объекта, вы можете настроить тип объекта в конструкторе.

Если вы внесете любые изменения в скопированные блоки или поля отобразится предупреждение:
"Другие карточки будут изменены. Сохраняя изменения в этом типе дела, вы обновите все поля и блоки, которые могут использоваться в других типах дел. Эти изменения нельзя будет отменить".
Если вы сохраните изменения, они будут применены ко всем полям и блокам во всех типах объектов и самих карточках дел, где они используются.