Как добавить новый раздел в меню? Как добавить Дашборд?
Чтобы добавить новый раздел в меню с типом Дашборд:
- Перейдите в раздел Администрирование — Секции.
- Нажмите кнопку
 в правом нижнем углу и выберите пункт Дашборд.
в правом нижнем углу и выберите пункт Дашборд. - Заполните поля формы:
- Наименование — укажите название раздела. Максимальная длина —100 символов
- Иконка — выберите иконку для отображения из списка
- Нажмите кнопку Добавить. Откроется конструктор секций.
Конструктор секций содержит две вкладки:
- Название внешней страницы — основная вкладка конструктора.
- Настройки — на вкладке можно изменить основные настройки и управлять вкладками секции.
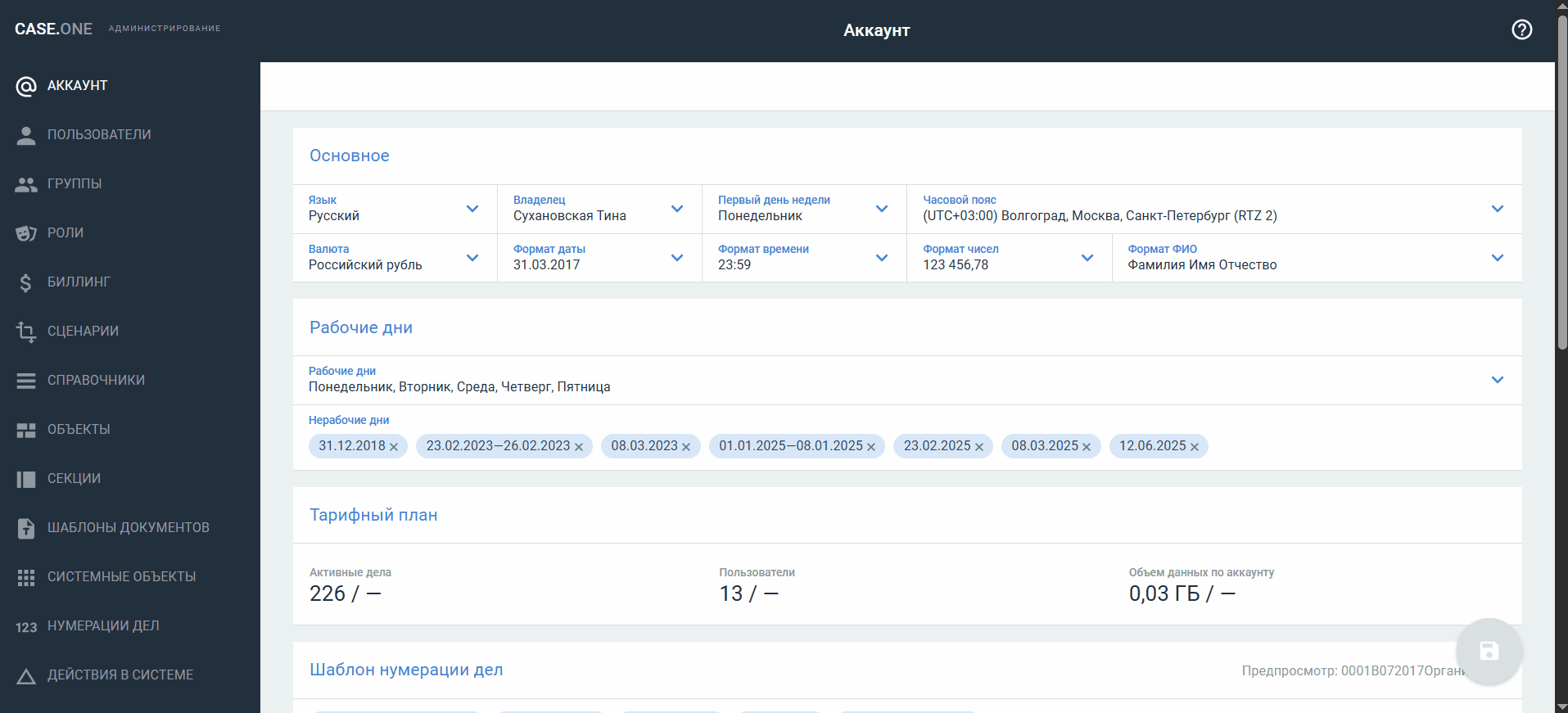
Для добавления блоков дашборда:
- Выберите на панели слева тип блока Встраиваемый код и нажмите на него.
- Нажмите на добавленный блок в рабочей области.
- Настройте параметры блока Встраиваемый код на панели слева:
- Название блока — до 100 символов
- Встраиваемый код — пропишите или вставьте код для встраивания (при настройке встраиваемого кода вы можете указать в URL ссылки системный тег @CurrentUser-ID — данные по текущему пользователю)
- Нажмите кнопку Применить в настройках блока.
- Выберите на панели слева тип блока Отчет и нажмите на него.
- Нажмите на добавленный блок в рабочей области.
- Укажите параметры блока Отчет на панели слева:
- Название блока — до 100 символов
- Отчет — выберите доступный отчет отображения из списка (в списке отображаются те отчеты, на которые есть права не ниже Просмотр). Вы можете выбрать, как пользовательские отчеты, так и системные отчеты с предпросмотром (через SQL)
- Что отображать — выберите значение:
- Таблица (по умолчанию)
- Диаграмма
- Нажмите кнопку Применить в настройках блока.
- Выберите на панели слева тип блока Текст и нажмите на него.
- Нажмите на добавленный блок в рабочей области.
- Укажите название блока Текст на панели слева:
- Нажмите кнопку Открыть редактор.
- Вставьте текст или напишите его — вы можете использовать форматирование текста (аналогично форматированию текста в поле Описание при использовании HTML-разметки).
- Нажмите кнопку Сохранить. Текст будет сохранен, редактор закроется.
- Нажмите кнопку Применить в настройках блока.
- Добавьте еще блоки при необходимости.
- Нажмите кнопку
 в правом нижнем углу страницы.
в правом нижнем углу страницы.
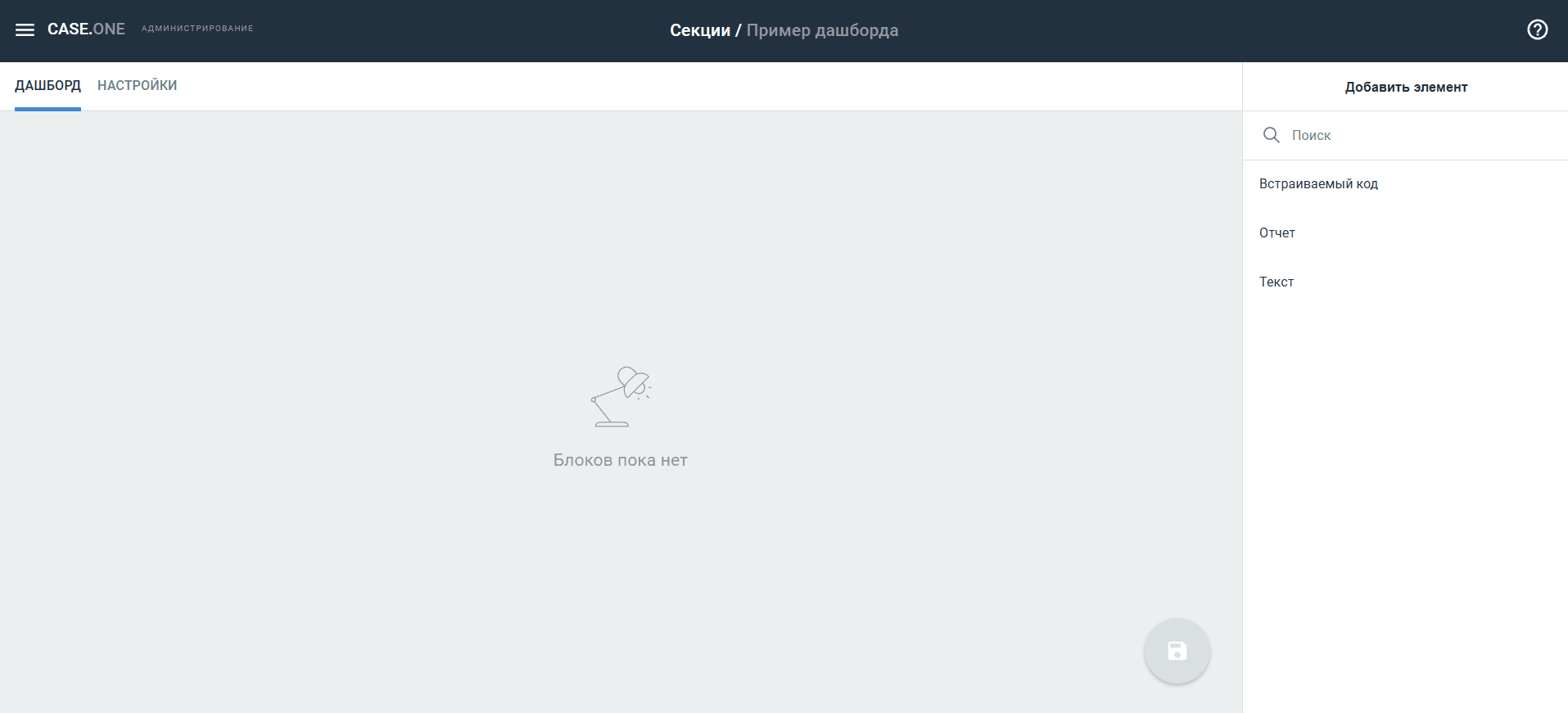
После добавления блоков выполните остальные настройки:
- Измените параметры блоков при необходимости.
- Настройте размер каждого блока с помощью Drag&Drop:
- Минимальный размер блока — 1х1
- Размер по умолчанию при добавлении — 4х4
- Расположите блоки в нужной вам последовательности:
- По вертикали — вы можете добавить неограниченное число блоков
- По горизонтали — в зависимости от размера блоков, но не больше 12 (если размер блоков 1х1), поскольку блоки не могут пересекаться на дашборде
- Удалите блок при необходимости — вы можете удалить блок двумя способами: из меню-троеточия блока или с помощью кнопки Удалить в настройках блока.
- Нажмите кнопку
 в правом нижнем углу страницы.
в правом нижнем углу страницы.
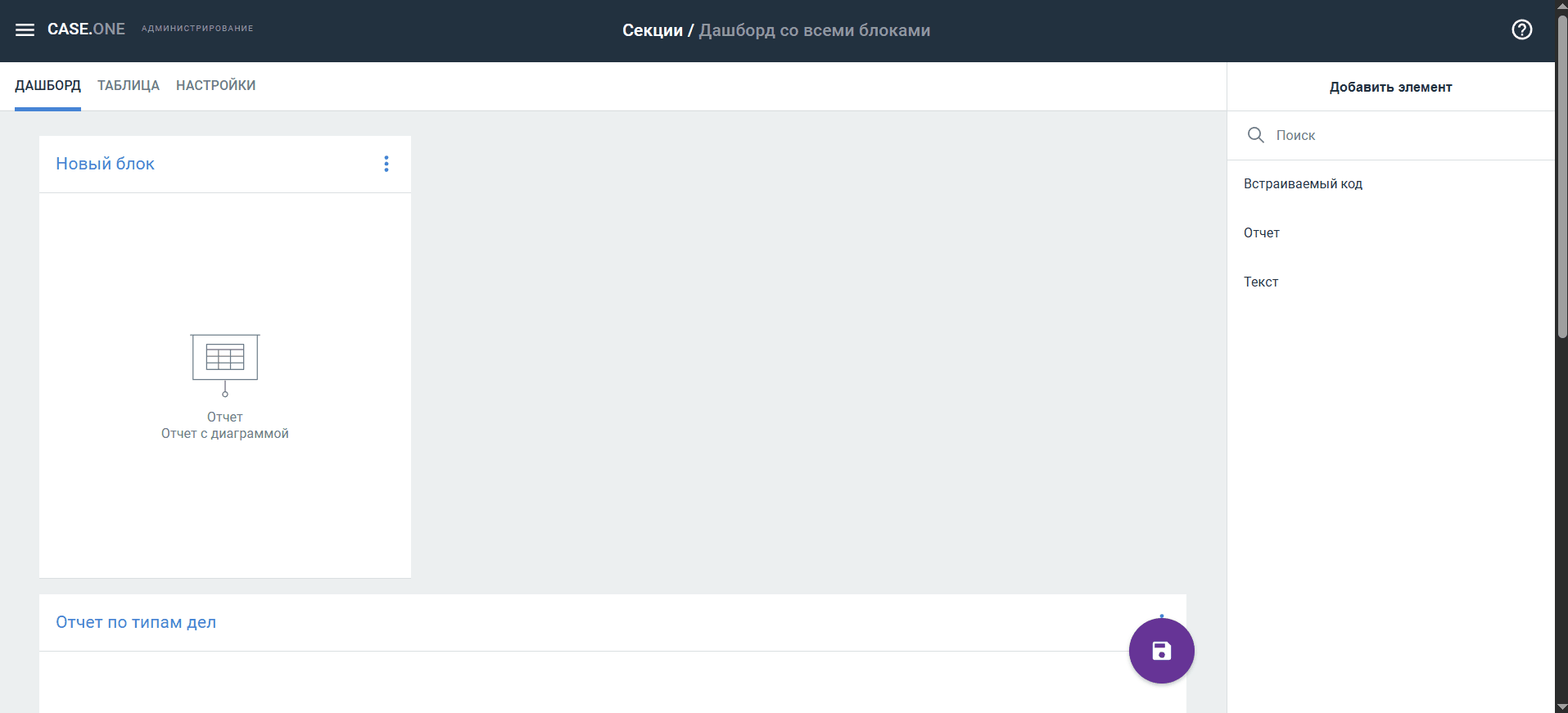

По умолчанию новый раздел не отображается — необходимо настроить отображение раздела для каждой роли — подробнее см. в статье Добавление внешней страницы.
На вкладке Настройки конструктора секций вы можете (подробнее см. в статье Настройка вкладок секций):
- Изменить название секции и иконку.
- Добавить вкладки: Таблица, Дашборд или Внешняя страница.
- Изменить порядок вкладок.
- Создать копию уже существующей вкладки.
- Удалить вкладку.