
Отчеты
Мы добавили возможность визуализации в отчетах — теперь в параметрах отчета в блоке Диаграмма вы можете включить визуализацию по колонкам отчета и выбрать тип диаграммы:
- Круговая диаграмма
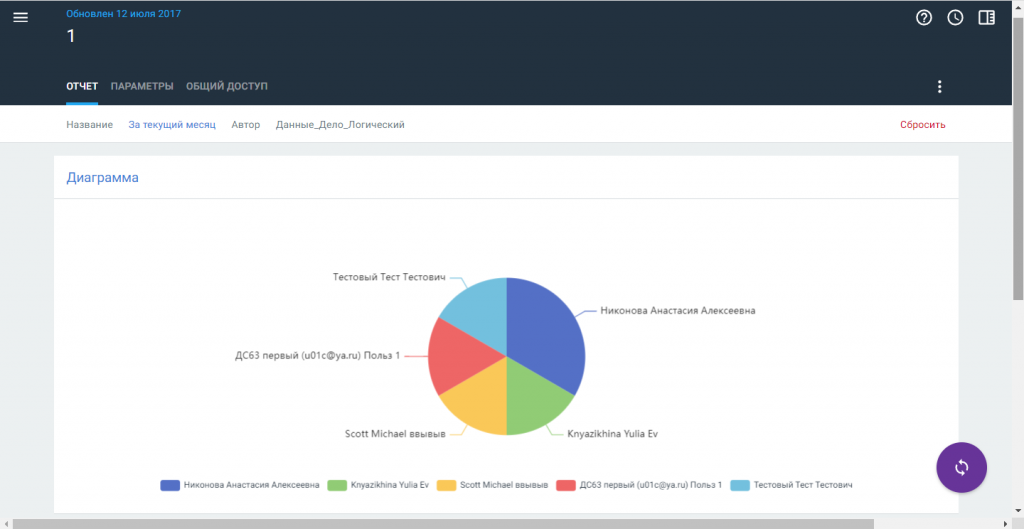
- Линейная диаграмма
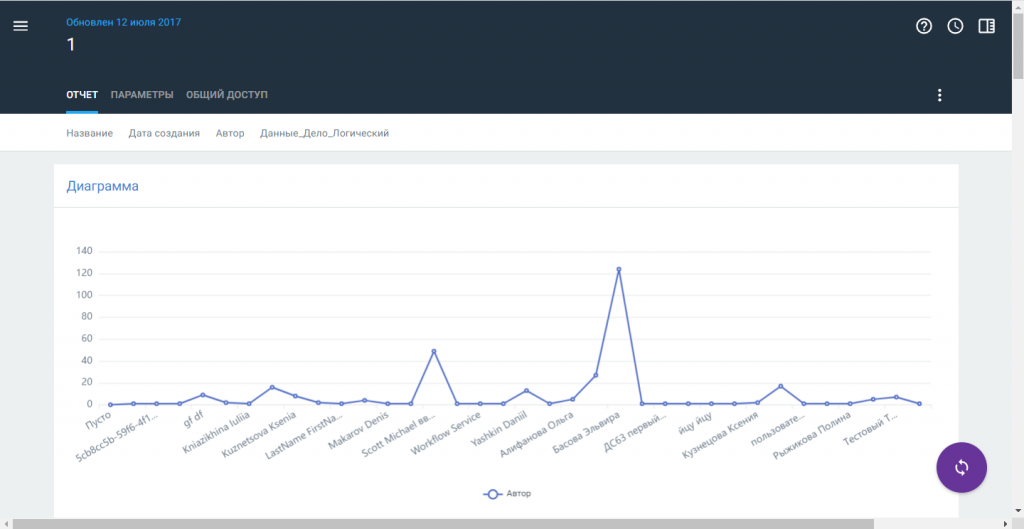
- Столбчатая диаграмма
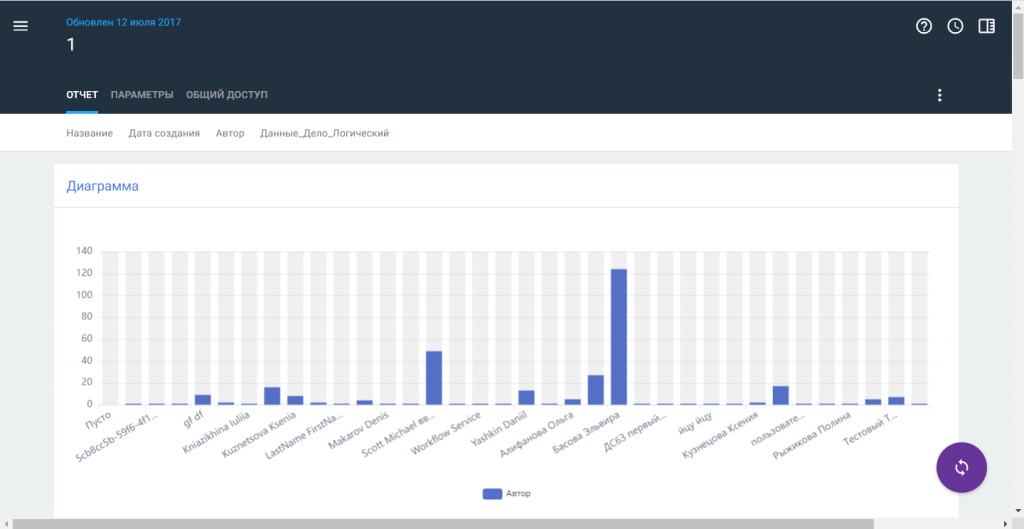

При фильтрации отчета значения диаграммы будут автоматически обновлены в зависимости от примененных фильтров.
- Для настройки диаграммы на вкладке отчета Параметры просто нажмите кнопку Включить в блоке Диаграмма, укажите тип диаграммы (круговая, линейная или столбчатая) и заполните параметры — подробнее можно узнать из этой статьи.
- Предусмотрены следующие ограничения на использование диаграмм:
- При построении любых диаграмм:
- Учитываются:
- Колонки отчета.
- Права пользователя к данным в отчете.
- Общая фильтрация в отчете.
- Настройки фильтрации в отчете.
- Не учитывается формат данных, используемый в колонках отчета.
- Учитываются:
- При удалении из отчета поля, которое используется в диаграмме, поле будет удалено из диаграммы.
- При удалении из объекта поля, которое используется в диаграмме:
- Поле будет удалено из списка полей отчета и из диаграммы.
- При попытке открыть отчет отобразится уведомление: "В диаграмме указаны некорректные данные".
- При выборе круговой диаграммы секторы отображаются с учетом сортировки по убыванию (размещается самое большое значение, а затем по часовой стрелке размещаются меньшие значения).
- При построении любых диаграмм:
Документы
- Мы изменили поиск документов — теперь вы можете найти документы по содержимому, по содержимому папок (при поиске в разделе Документы), по названию папки или самого документа:
- Поиск осуществляется без учета регистра.
- Текст поискового запроса может содержать:
- Любые символы.
- Сочетания слов.
- Поиск по тексту документов выполняется только для документов с расширением *.docx и *.pdf.
- Длина текста поискового запроса не должна превышать 100 символов.
- Для поиска необходимо ввести не менее трех символов.

Полнотекстовый поиск по файлам из внешних хранилищ недоступен.
- Мы добавили возможность предпросмотра документов в новой вкладке браузера документов даже при отсутствии подключения к Box.com — теперь даже при отсутствии интеграций для работы с документами вы можете посмотреть содержимое документов с помощью кнопки Открыть в меню-троеточии или на форме просмотра документов:
- Для предпросмотра в новой вкладке браузера доступны документы с расширением *.pdf и изображения с расширениями *.jpeg, *.jpg, *.png, *.bmp, *.tiff, *.gif.
- При экспорте файла в PDF документ будет автоматически открыт для предпросмотра.
- Документ или изображение будет открыто в браузере, если:
- Не подключены иные приложения или сервисы для предпросмотра.
- Невозможно открыть файл в других сервисах/приложениях.
- Если документ или изображение недоступно для предпросмотра, отобразится кнопка скачивания файла.

Список поддерживаемых расширений документов и изображений для предпросмотра может зависеть от используемого браузера.
- Теперь вы можете делиться документом по ссылке — мы добавили в URL формы просмотра документа два параметра:
- popupEntityType:[Название сущности]
- popupEntityId:[Уникальный идентификатор сущности]
Пример ссылки: https://инстанс.case.one/#/Название раздела/?popupEntityType=Название сущности&popupEntityId=[Уникальный идентификатор сущности].
- При использовании ссылки другим пользователем выполнится переход в разделе Документы, а сам документ будет открыт на форме просмотра (если у пользователя достаточно прав).

Такие же параметры мы добавили для задач и событий — ими вы тоже можете делиться по ссылке.
Дела/Объекты
- Теперь при просмотре списка дел или объектов с разбивкой по стадиям:
- Рядом с названием стадии отображается количество дел/объектов, которые находятся в текущей стадии.
- По каждой стадии может отображаться следующая информация (если она была настроена для данного типа объекта/дела):
- Изображение — изображения отображаются, если:
- В карточке объекта/дела в поле с форматом Объект—Документ загружено изображение с расширением *.png, *.jpg, *.jpeg, *.gif, *.bmp или *.jpeg.
- В настройках стадии в разделе Администрирование — Объекты выбрано поле Объект—Документ в качестве изображения стадии.
- Сводные данные — в качестве сводных данных используется информация из полей с типом Число или Формула, если:
- В карточке объекта/дела содержатся поля с типом Формула или Число.
- В настройках стадии в разделе Администрирование — Объекты выбраны эти значения из полей с типом Формула или Число.
- Изображение — изображения отображаются, если:
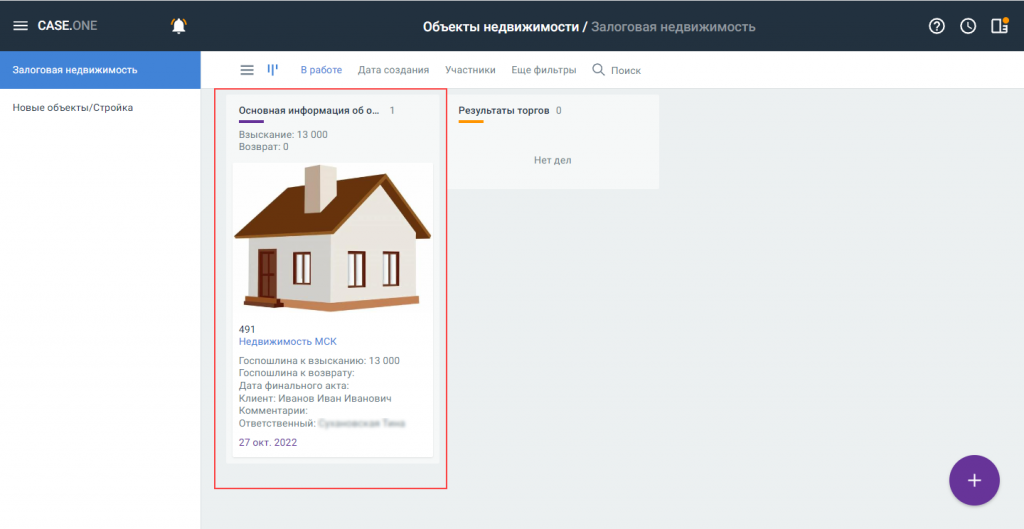
- При нажатии в стадии дела/объекта на изображение, номер или название дела/объекта будет открыта карточка дела/объекта.
Улучшения и исправления
- Мы исправили отображение реакций ("лайк" и "дизлайк") в комментариях — теперь реакции другого пользователя не отображаются, как реакции текущего пользователя.
- Теперь кнопка сохранения в карточке объекта/дела продолжает оставаться неактивной, если было открыто и закрыто изображение, но не было внесено никаких других изменений.
- Мы исправили отображение формата Количество всех значений в отчете при выборе в параметрах отчета в качестве колонки длительности звонков.
- Теперь при переключении стадии в карточке объекта или дела обязательные поля подсвечиваться не будут — обязательные поля выделяются только при попытке сохранения.
- Теперь после удаления платежа автоматически не открывается форма добавления нового платежа.
- При формировании документа из шаблона Doc.one теперь иконка файла с расширением *.docx отображается корректно.

Объекты (конструктор объектов и дел)
- Чтобы вам было удобнее, теперь все настройки стадии отображаются слева (как настройки блоков и полей). Чтобы открыть настройки стадии:
- Выберите стадию.
- Нажмите кнопку
 .
. - Выберите пункт Настройки.
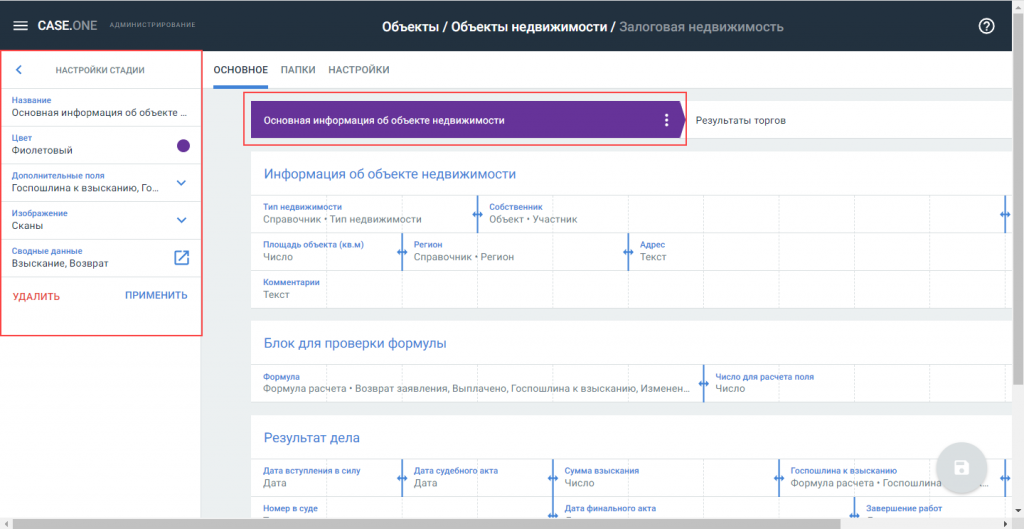
- Мы добавили новые настройки стадии в конструкторе объектов и дел:
- Изображение — в качестве изображения стадии (будет отображаться при просмотре списка объектов и дел с разбивкой по стадиям) вы можете выбрать поле с типом Объект — Документ, которое используется в карточке данного типа объекта:
- Вы можете выбрать одно и то же поле с типом Объект — Документ в настройках стадии и в качестве дополнительного поля, и в качестве изображения.
- Изображение для стадии будет недоступно выбрать, если поле с типом Объект — Документ находится в мультиблоке или мультистроке.
- Если изображение для стадии было добавлено в простое поле, а затем перенесено в мультистроку или мультиблок, при сохранении изображение стадии будет автоматически удалено.
- Если поле, которое выбрано в качестве изображения стадии было удалено, оно автоматически удаляется из настроек изображения стадии.
- Сводные данные — в качестве сводных данных (будут отображаться при просмотре списка объектов и дел с разбивкой по стадиям) вы можете выбрать поля с типом Число или Формула, которые используются в карточке текущего типа объекта. Настройка значений сводных данных и формата их отображения выполняется на отдельной форме — для добавления сводных данных укажите (обязательны для заполнения все поля на форме Сводные данные):
- Поле — выберите из списка полей карточки данного объекта или дела поле с типом Число или Формула, которое будет использоваться в качестве сводных данных на стадии.
- Формат — выберите формат отображения сводных данных на стадии: Минимум, Максимум, Среднее или Сумма.
- Название — введите название сводных данных (максимум — 256 символов), которое будет отображаться при просмотре списка объектов и дел с разбивкой по стадиям.
- Изображение — в качестве изображения стадии (будет отображаться при просмотре списка объектов и дел с разбивкой по стадиям) вы можете выбрать поле с типом Объект — Документ, которое используется в карточке данного типа объекта:
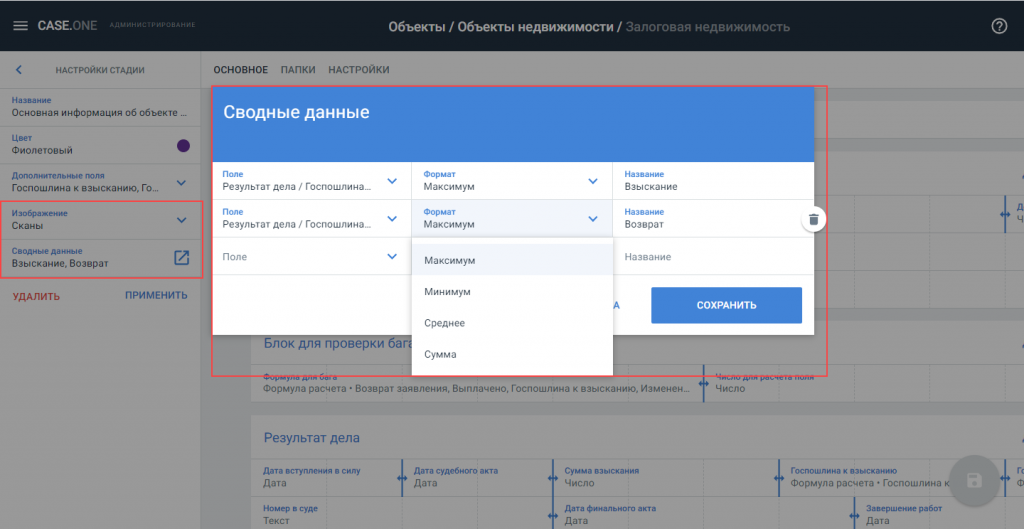

Вы можете добавить поле, которое используется в сводных данных, в качестве дополнительного поля.
Если поле, которое выбрано в качестве сводных данных было удалено, оно автоматически удаляется из настроек стадии.
Роли
Чтобы избежать случайного изменения ролей, мы добавили кнопку сохранения роли  в правом нижнем углу страницы:
в правом нижнем углу страницы:
- При изменении роли:
- Если в роль не было внесено изменений, кнопка сохранения будет недоступна для нажатия.
- При попытке выйти без сохранения, если роль была изменена, отображается уведомление: "Сохранить изменения? Вы внесли изменения. Сохранить?".
- При добавлении роли:
- Вместо кнопки Добавить отображается кнопка сохранения.
- Если не заполнено обязательное поле Название, поле подсвечивается оранжевым цветом, а кнопка сохранения недоступна для нажатия.
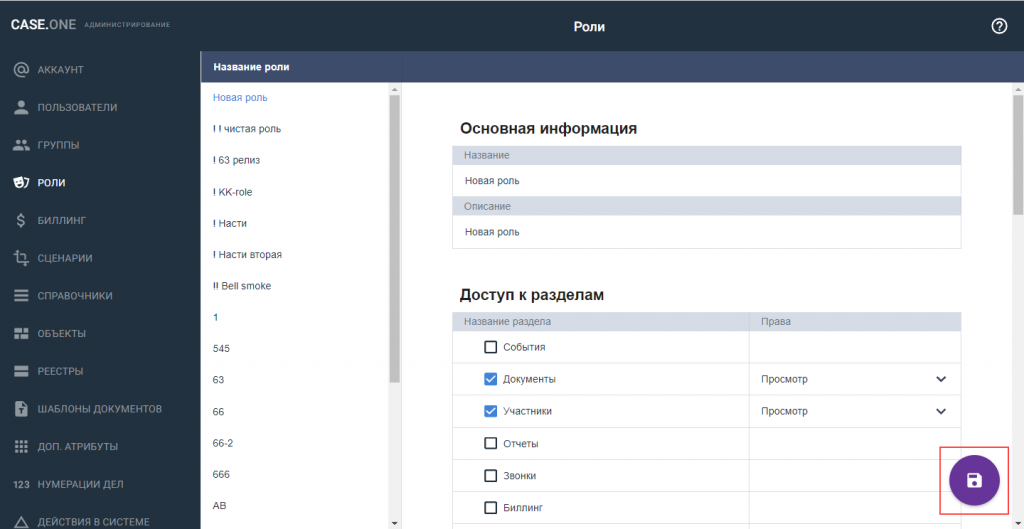
Улучшения и исправления
- Исправлено выделение названия поля и блока (например, в конструкторе объектов) — теперь при работе в любых конструкторах выделение названия поля/блока на панели слева выполняется с первого раза.
- Теперь, если в Case.one из Doc.one был загружен шаблон в формате *.docx, в названии которого использованы кавычки, при открытии шаблона в редакторе из названия кавычки будут автоматически удалены.
- В разделе Действия в Системе исправлена работа поиска — теперь при поиске по IP-адресу отображаются результаты по полному совпадению.

JavaScript Case.one SDK
Мы расширили Case.one SDK — теперь доступно подключить Плагин, на базе которого вы можете самостоятельно создать приложение для встраивания в боковую панель с AI-ассистентом в Case.one — например, можно встроить бота, который будет напоминать о планах на день или о просроченных задачах.

JavaScript Case.one SDK — набор инструментов разработки для Case.one (библиотека), расширяющих базовый функционал JavaScript SPA Case.one дополнительной бизнес-логикой.
JavaScript-файл (Плагин) стороннего приложения можно подключить к основному приложению Case.one в интерфейсе внешнего приложения (IExternalApplication). При запуске основного приложения происходит инициализация сторонних плагинов в виде Web Worker.
Особенности реализации Плагина
- Подключение плагина выполняется для каждого инстанса отдельно.
- Внутри плагина можно использовать скрипты для операций над задачами, или карточками объектов и дел.
- Плагин может автоматически открывать или закрывать боковую панель сразу на нужной вкладке.
- Можно настроить вкладки на боковой панели Case.one — для каждой вкладки необходимо указать следующую информацию:
- Название вкладки;
- HTML-контент — контент будет отображаться на правой панели на отдельной вкладке вместо текущего помощника;
- ID — порядковый номер вкладки.

У AI-ассистента Case.one порядковый номер (по умолчанию) — 5.
- Плагин может использовать методы SDK, позволяющие получить следующую дополнительную информацию от Case.one:
- Информацию по авторизованному пользователю
- Токен авторизованного пользователя
- Настройки приложения
- Название открытого объекта
- Класс объекта
- Тип объекта
- Ответственный
- Стадия
- Статус
- Проект
- Папка
- Дата создания
- Дата изменения
Публичный АПИ
Версия 3
- Мы добавили метод проверки состояния системы GET api/v3/health, с помощью которого доступна проверка количества ошибок и предупреждений в global.log:
- Период, за который выполняется проверка, настраивается в файле приложения appsettings.json.
- Метод недоступен для просмотра в Swagger из-за технических ограничений, поскольку отличается способ реализации метода.
Улучшения и исправления
- Исправлена работа метода публичного АПИ PUT /api/v3/tasks/{id} — теперь при обновлении задач с помощью метода документы из задачи не будут удалены.
- Доработаны методы публичного и приватного АПИ, которые позволяют загружать документы — теперь при попытке загрузить "битое" изображение, или изображение в формате, отличном от *.gif, *.jpg, *.jpe, *.jpeg, *.png, такое изображение загружено не будет, а в логах появится запись об ошибке.
- Для конфигурации LInux+PostgreSQL исправлена ошибка синхронизации с Google календарем.