Как создать тип объекта? Как добавить тип объекта?
Вы можете создавать новые объекты и настраивать набор блоков и полей, которые будут отображаться для каждого объекта.
Для создания новой карточки объекта:
- В разделе Администрирование выберите пункт Объекты.
- В списке объектов выберите класс объекта, в котором хотите создать новый тип.
- Нажмите кнопку
 в правом нижнем углу страницы.
в правом нижнем углу страницы. - На форме Новый тип объекта заполните поля:
- Название
- Аббревиатура — сокращенное название для данного типа объекта
- Трудоемкость — трудоемкость позволяет рассчитать нагрузку по ответственным за объект и/или и назначать менее загруженных пользователей в качестве ответственных с помощью оператора Изменить в сценариях автоматизации
- Описание — дополнительная информация по типу дела
- Нажмите кнопку Добавить. Откроется конструктор объекта.
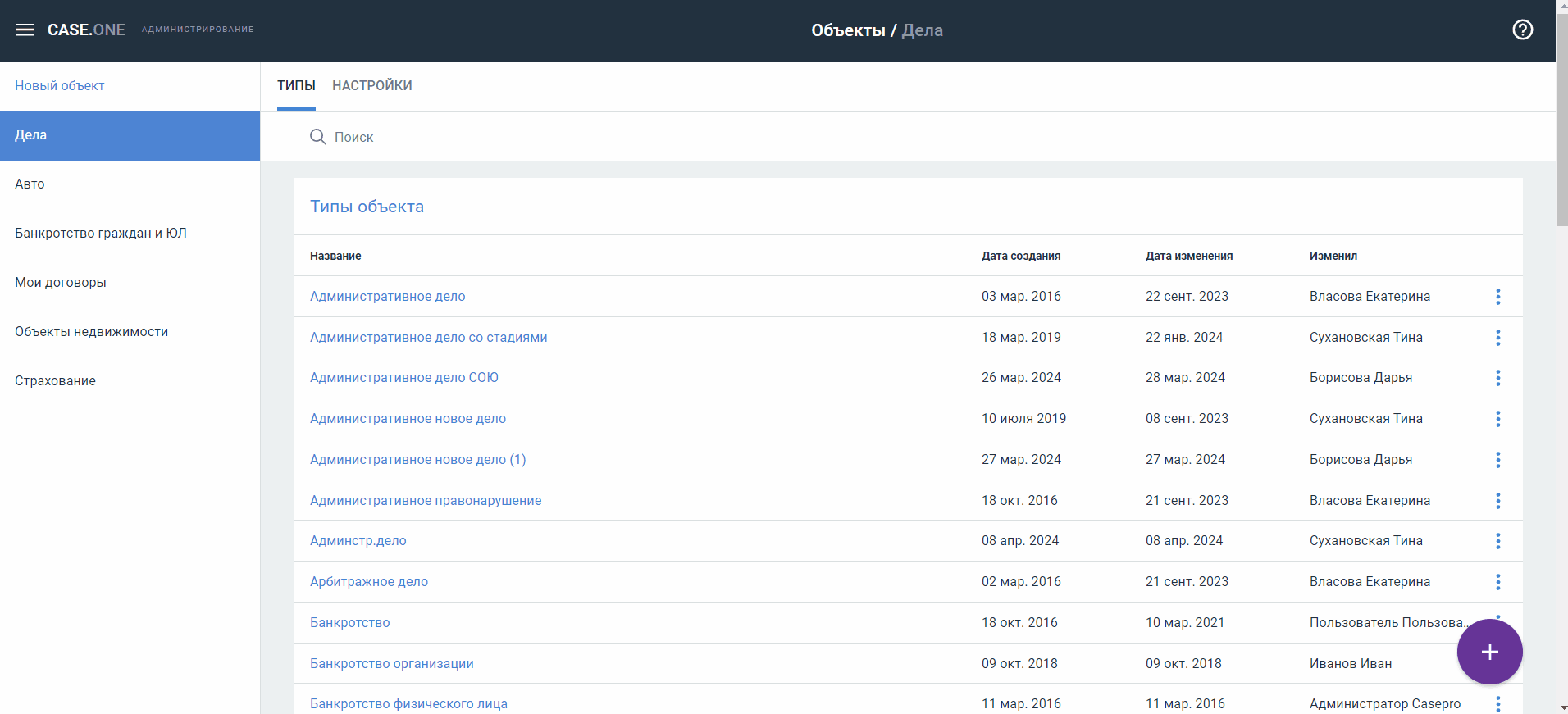
Настройка стадий объекта
По умолчанию создаются 3 стадии: Начальная, Проиграно и Выиграно.
Вы можете:
- Добавить новую стадию с помощью кнопки
 в конце строки со стадиями (максимальное количество стадий — 10, каждая новая стадия добавляется в конец списка)
в конце строки со стадиями (максимальное количество стадий — 10, каждая новая стадия добавляется в конец списка) - Изменить настройки стадии:
- Указать название стадии
- Выбрать цвет стадии
- Добавить поля для стадии, информация из которых будет отображаться пользователям при просмотре объектов с разбивкой по стадиям — настройку полей для стадии выполняйте после добавления всех блоков и полей
- Выбрать изображение, которое будет отображаться при просмотре списка объектов и дел с разбивкой по стадиям — настройку изображения для стадии выполняйте после добавления поля с типом Объект—Документ
- Выбрать сводные данные, которые будут отображаться при просмотре списка объектов и дел с разбивкой по стадиям — настройку сводных данных для стадии выполняйте после добавления полей с типом Формула
- Изменить порядок стадий — перетащите стадию в нужное место с помощью Drag&Drop
- Удалить стадию
- Отобразить или скрыть блоки для стадии — настройку отображения блоков для стадии выполняйте после добавления всех блоков и полей
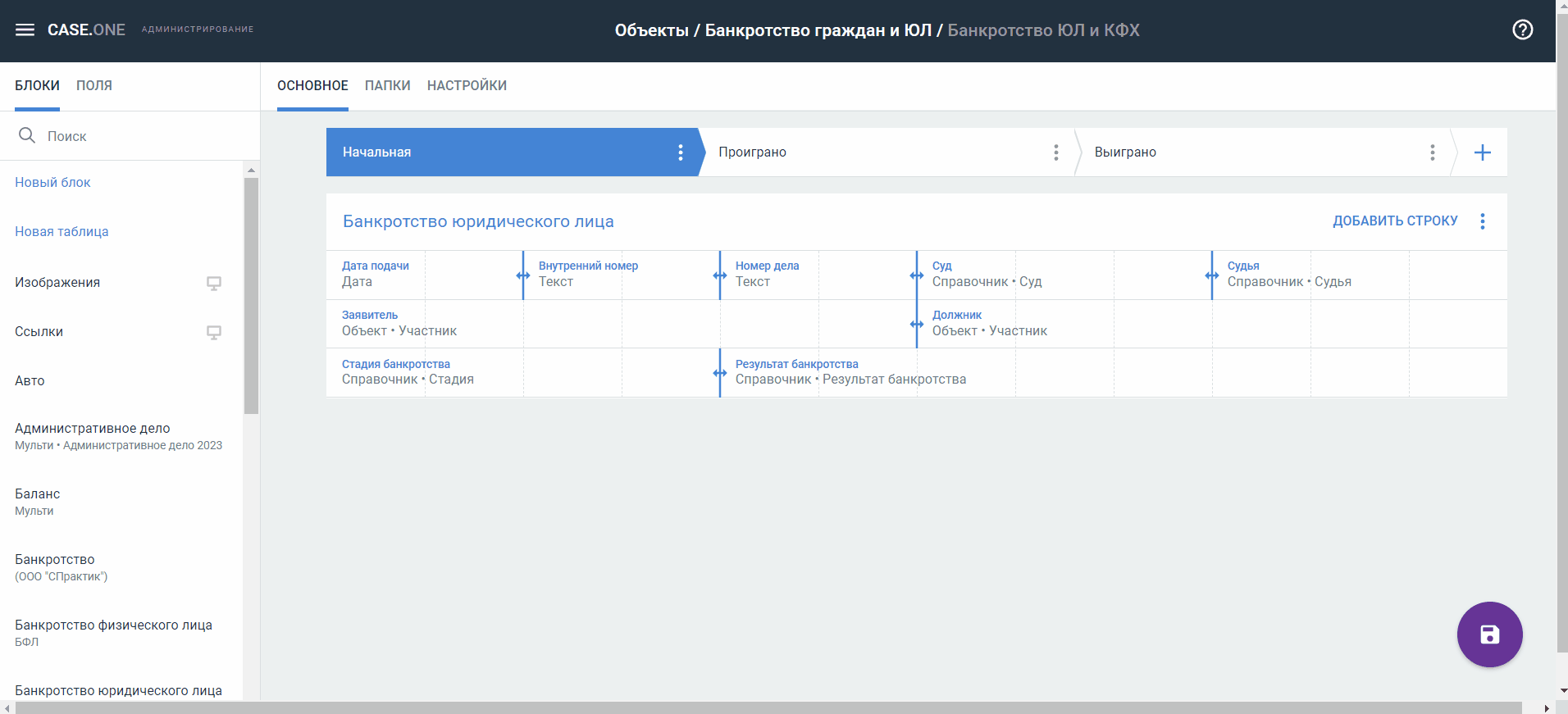
Чтобы изменить настройки стадии (после добавления блоков и полей):
- Выберите стадию, нажмите кнопку
 и выберите пункт Настройки (или просто нажмите на стадию).
и выберите пункт Настройки (или просто нажмите на стадию). - Задайте основные настройки стадии:
- Измените название стадии
- Выберите цвет для стадии из списка
- Выберите дополнительные поля, информация из которых будет отображаться пользователям при просмотре объектов с разбивкой по стадиям:
- Системные поля: Заказчик, Ответственный
- Поля из карточки дела, согласно добавленным блокам и полям в тип дела
- Поля из системных блоков, мультиблоков и мультистрок выбрать недоступно
- Выберите Изображение стадии, которое будет отображаться при просмотре списка объектов и дел с разбивкой по стадиям — из списка выберите поле с типом Объект — Документ, которое используется в карточке данного типа объекта:
- Вы можете выбрать одно и то же поле с типом Объект — Документ в настройках стадии и в качестве дополнительного поля, и в качестве изображения
- Изображение для стадии недоступно выбрать, если поле с типом Объект — Документ находится в мультиблоке или мультистроке
- Если изображение для стадии было добавлено в простое поле, а затем перенесено в мультистроку или мультиблок, при сохранении изображение стадии будет автоматически удалено
- Если поле, которое выбрано в качестве изображения стадии было удалено, оно автоматически удаляется из настроек изображения стадии
- Выберите Сводные данные, которые будут отображаться при просмотре списка объектов и дел с разбивкой по стадиям — нажмите кнопку
 и заполните на форме Сводные данные:
и заполните на форме Сводные данные:- Поле — выберите из списка полей карточки данного объекта или дела поле с типом Число или Формула, которое будет использоваться в качестве сводных данных на стадии
- Формат — выберите формат отображения сводных данных на стадии: Минимум, Максимум, Среднее или Сумма
- Название — введите название сводных данных (максимум — 256 символов), которое будет отображаться при просмотре списка объектов и дел с разбивкой по стадиям
- Нажмите кнопку Применить.
- Нажмите кнопку
 .
.

Подробное описание о том, как отображаются настройки стадии для пользователя при просмотре объектов и дел с разбивкой по стадиям см. в этой статье.
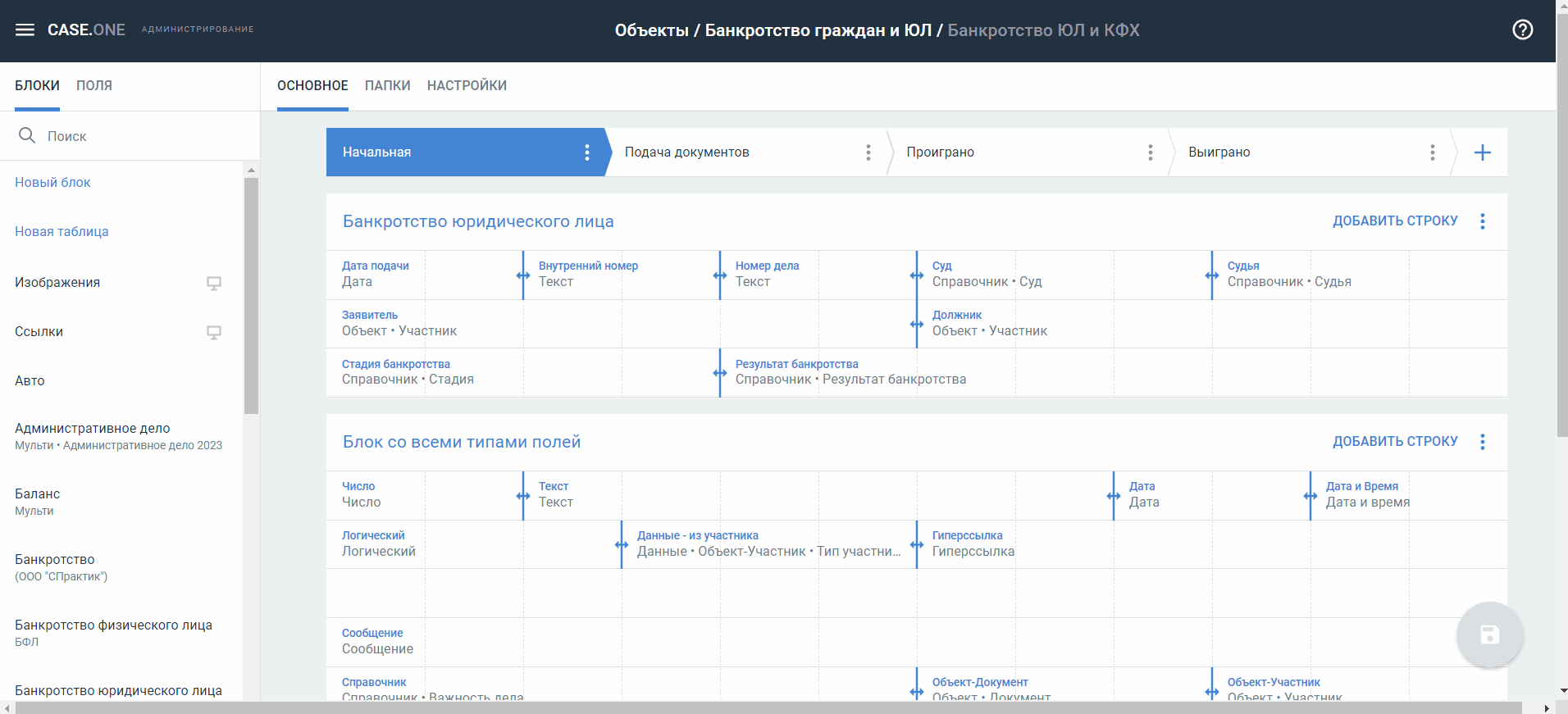

Вы можете добавить поле, которое используется в сводных данных, в качестве дополнительного поля.
Если поле, которое выбрано в качестве сводных данных было удалено, оно автоматически удаляется из настроек стадии.
Чтобы удалить стадию нажмите кнопку  (или просто нажмите на стадию), выберите пункт Удалить и подтвердите действие:
(или просто нажмите на стадию), выберите пункт Удалить и подтвердите действие:
- При удалении стадии все объекты с этой стадией возвращаются на предыдущую
- Если была удалена первая стадия, все объекты переходят в следующую
- Если вы оставили только одну стадию, в карточке объекта она не будет отображаться
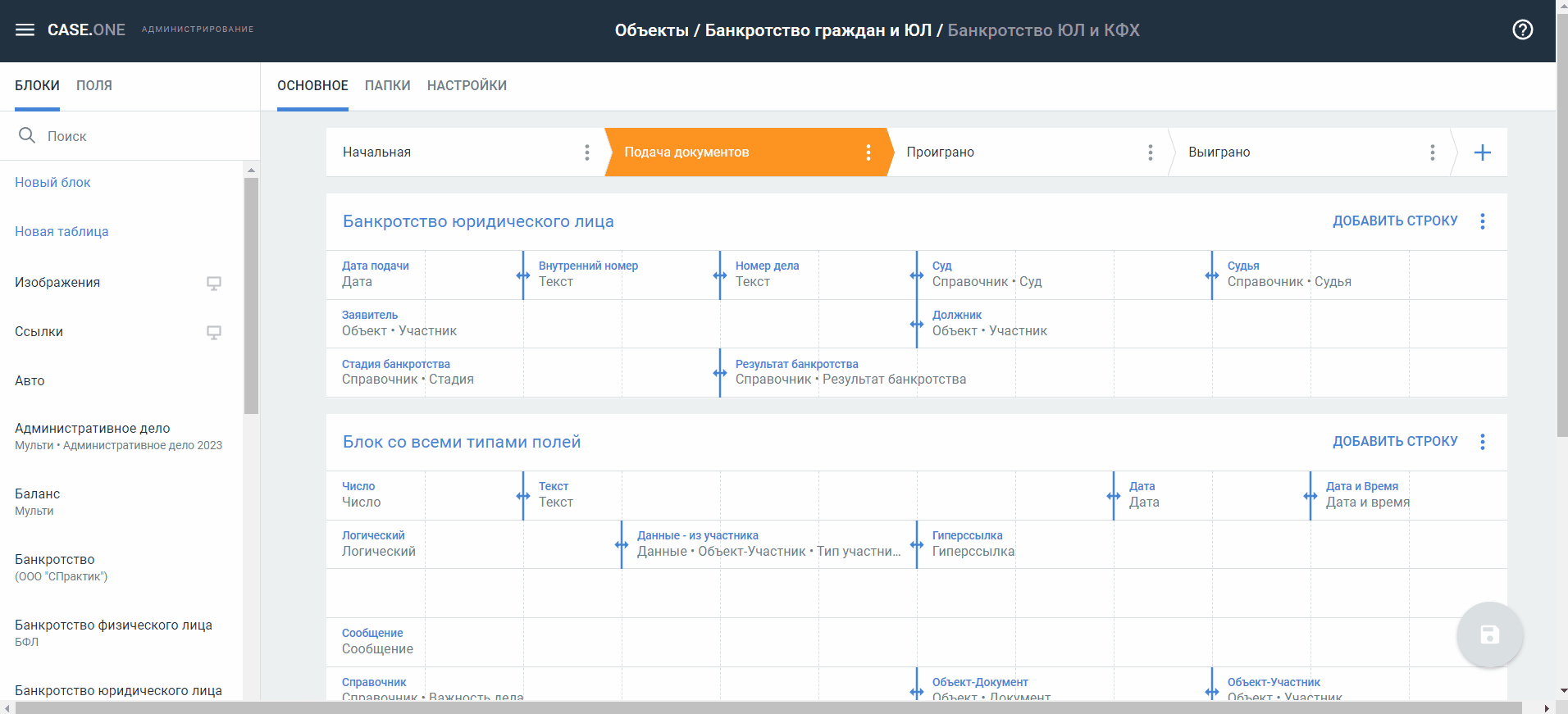
Настройка блоков и строк
Блоки данных — это блоки, из которых состоит карточка объекта.
Для наполнения карточки объекта используйте стандартные блоки, уже сформированные блоки (или их копии) или создайте новые.
Чтобы добавить блок:
- Выберите из списка слева блок и перетащите его в карточку объекта с помощью Drag&Drop (или просто нажмите на название нужного блока).
- Укажите настройки блока:
- Введите название блока
- Выберите тип блока (простой или мультиблок)
- Укажите условия видимости блока — настройки видимости блоков привязаны к типу объекта, в котором они находятся (при сохранении настроек видимости в одном типе, настройки видимости этого блока в других типах объектов не будут изменены)
- Введите описание блока
- Для сохранения настроек блока нажмите кнопку Применить.
- Выберите блоки, которые будут отображаться в определенной стадии:
- Нажмите на стадию, для которой хотите скрыть блок
- Нажмите кнопку
 рядом с названием блока
рядом с названием блока - Выберите пункт Скрыть блок
- Нажмите кнопку

- Нажмите кнопку Добавить строку в названии блока.
- Переметите строку в нужное место блока.
- Добавьте поля в строку.
- Добавьте еще поля и строки при необходимости.
- Нажмите кнопку
 .
.
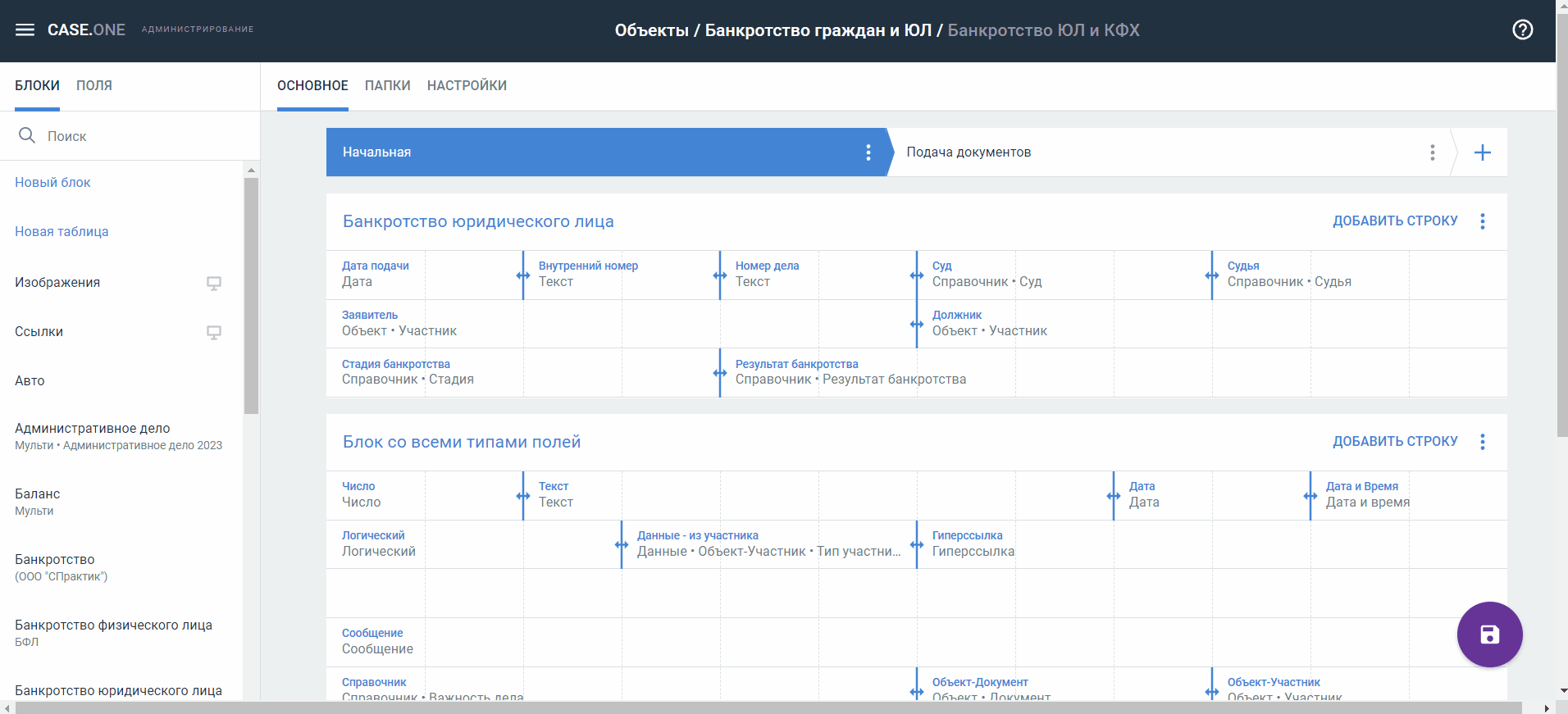
Если вы хотите изменить очередность блоков, просто перетащите блок в нужное место.

Блок нужно скрыть для каждой стадии, где он не должен отображаться.
Настройка полей
Поля добавляются в карточку объекта так же, как и блоки — с помощью Drag&Drop.
Чтобы добавить поля в блоки:
- Перетащите нужное поле из вкладки Поля.
- Измените его настройки при необходимости — если вы отредактируете настройки, изменения затронут все места, где это поле используется (например, будут изменены карточки дел).
- Выберите Новое поле.
- Измените настройки поля:
- Выберите формат поля — остальные настройки зависят от выбранного формата поля
- Введите название поля
- Укажите значение по умолчанию
- Настройте возможность редактирования поля
- Укажите обязательность поля
- Введите тег поля — тег поля может использоваться при формировании шаблонов документов
- Введите системное имя поля — системное имя позволит автоматически заполнять карточку объекта из КАД
- Укажите подсказку, которая будет отображаться пользователю
- Для сохранения настроек поля нажмите кнопку Применить.
- Нажмите кнопку
 в правом нижнем углу страницы.
в правом нижнем углу страницы.
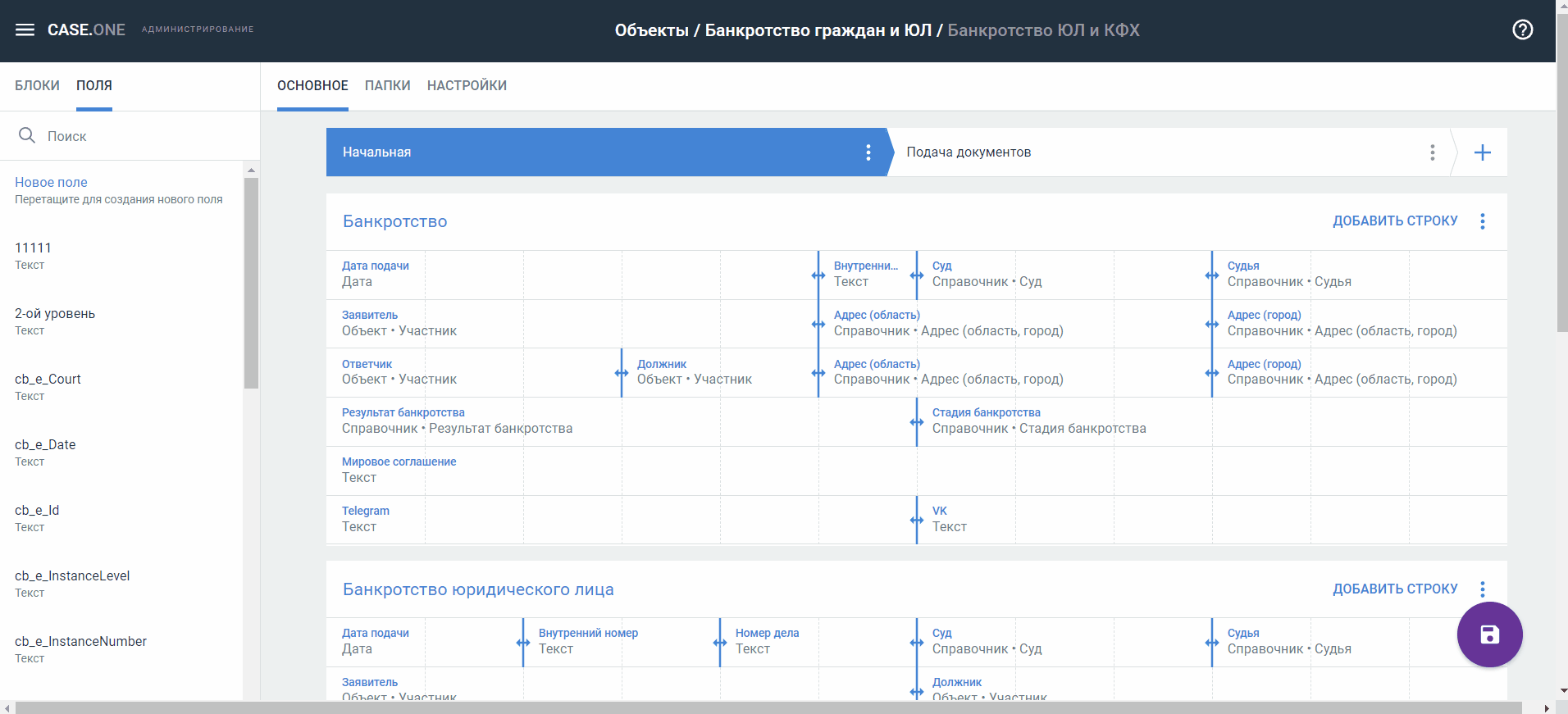

Подробнее о форматах и настройках поля смотрите в статье.