Как создать блок? Как добавить настроенный блок? Как настроить строки блока? Как настроить мультиблоки и мультистроки? Какие параметры блока можно настроить? Как скрыть блок?
После создания объекта в нем нужно создать блоки, которые будут содержать различные поля. Блоки данных — это блоки, из которых состоит карточка объекта.
Для наполнения карточки объекта используйте системные блоки, уже сформированные блоки (или их копии) или создайте новые. Помимо блоков вы также можете добавить в тип объекта различные таблицы.
В Case.one блоки могут быть двух типов:
- Стандартные — это одиночные блоки, которые недоступно продублировать при заполнении информации в карточке объекта — в контекстном меню таких блоков в карточке объекта доступно только одно действие: Очистить (позволяет сбросить значения всех полей в блоке).
- Мультиблоки — это повторяющиеся блоки, при заполнении которых в карточке объекта можно создать создать несколько одинаковых блоков — в контекстном меню таких блоков в карточке объекта доступны пункты: Добавить блок, Очистить (если блок один) или Удалить блок (если блоков несколько).
Также в Case.one предусмотрены системные блоки:
- Ссылки — при заполнении карточки объекта в блоке можно добавлять связанные с делом клиентские запросы и дела, выбрав их из списка, а также быстро переходить в интересующие вас карточки.
- Изображения — представляет собой блок-галерею, где при заполнении карточки объекта можно загружать изображения, скачивать их и удалять.

У системных блоков вы можете настроить только их видимость в карточке дела и на определенной стадии. Изменять остальные настройки системных блоков или удалить их недоступно.
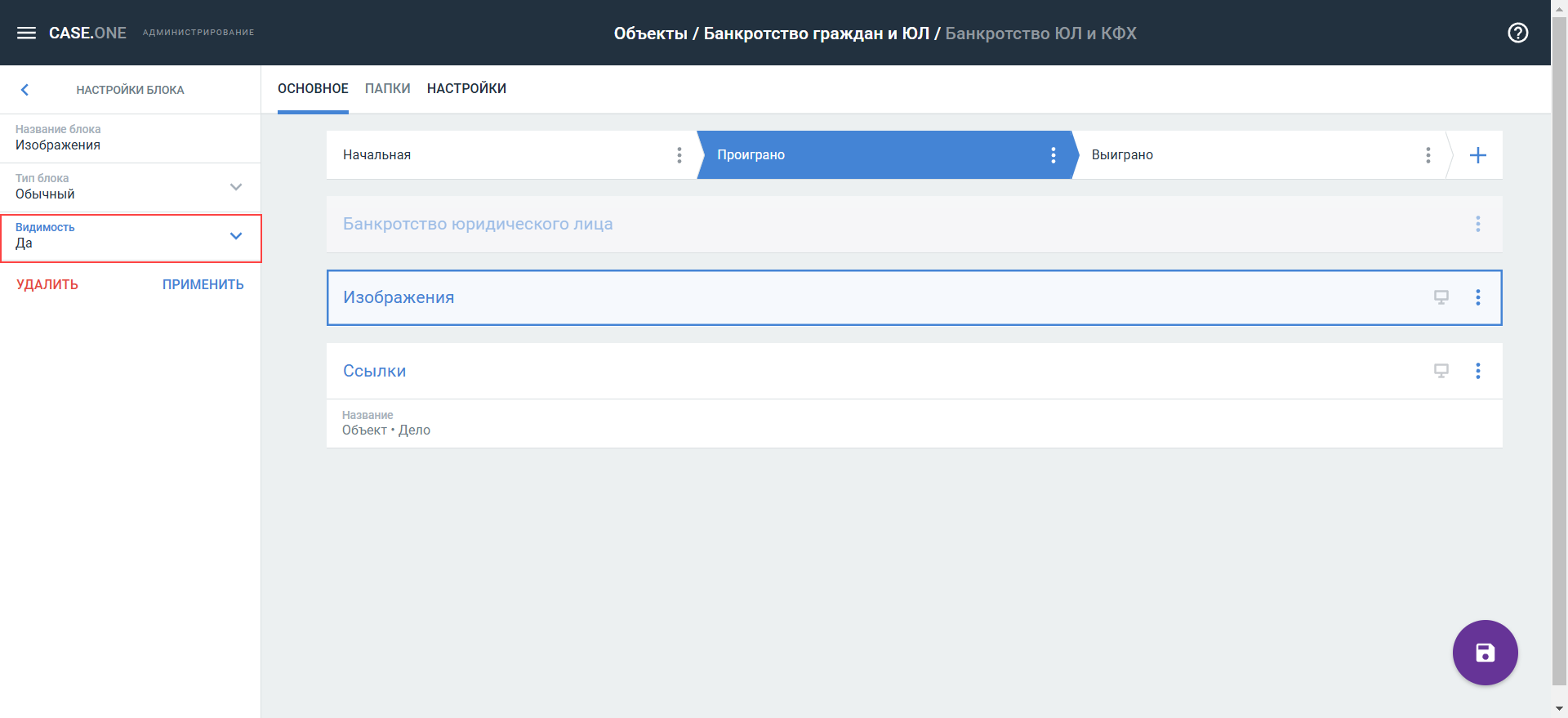
При настройке типа объекта вы можете использовать только одну копию блока. При попытке добавить один и тот же блок дважды отображается сообщение: Блок уже добавлен. Вы можете добавить только одну копию блока в карточку.
Добавление и настройка готового блока
Вы можете выбрать в конструкторе готовый блок на боковой панели и перетащить его в рабочую область объекта (или просто нажать на строчку с названием блока). Блок будет перенесен вместе со всеми полями.
Чтобы добавить ранее созданный блок:
- Выберите из списка слева блок и перетащите его в карточку объекта с помощью Drag&Drop (или просто нажмите на название нужного блока).
- Измените настройки блока:
- Измените название блока при необходимости
- Выберите тип блока (простой или мультиблок)
- Укажите условия видимости блока — настройки видимости блоков привязаны к типу объекта, в котором они находятся (при сохранении настроек видимости в одном типе, настройки видимости этого блока в других типах объектов не будут изменены)
- Отредактируйте описание блока при необходимости
- Для сохранения настроек блока нажмите кнопку Применить.

Чтобы быстро найти нужный блок, введите его наименование в строку поиска. Поиск выполняется по частичному совпадению.
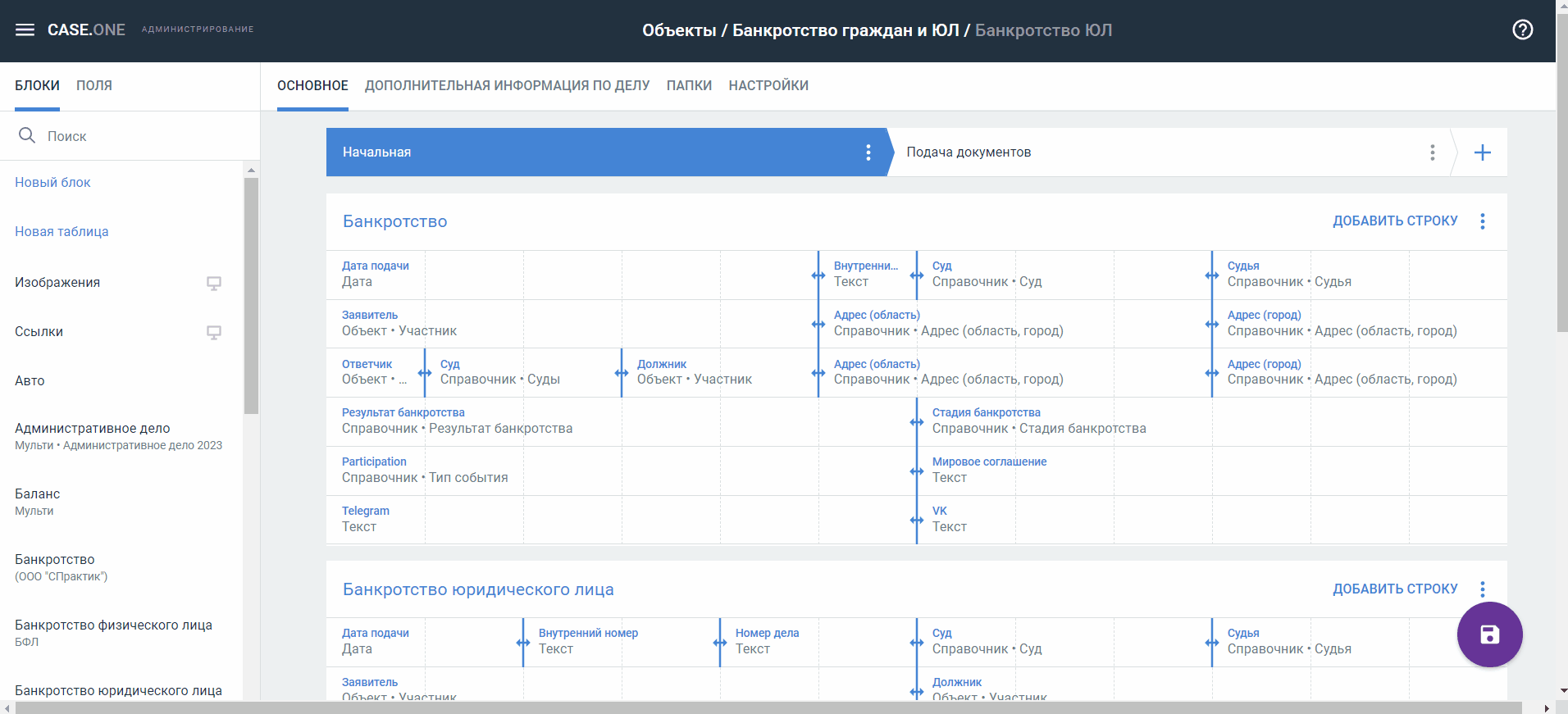
При настройке содержимого типа объекта вы можете изменить:
- Порядок полей в блоке или порядок блоков с помощью кнопки
 .
. - Ширину полей в блоке с помощью кнопки
 .
.

Если вы внесете изменения в название, описание блока или отредактируете состав полей, при сохранении эти настройки будут применены ко всем полям и блокам во всех типах объектов и самих карточках дел, где они используются.
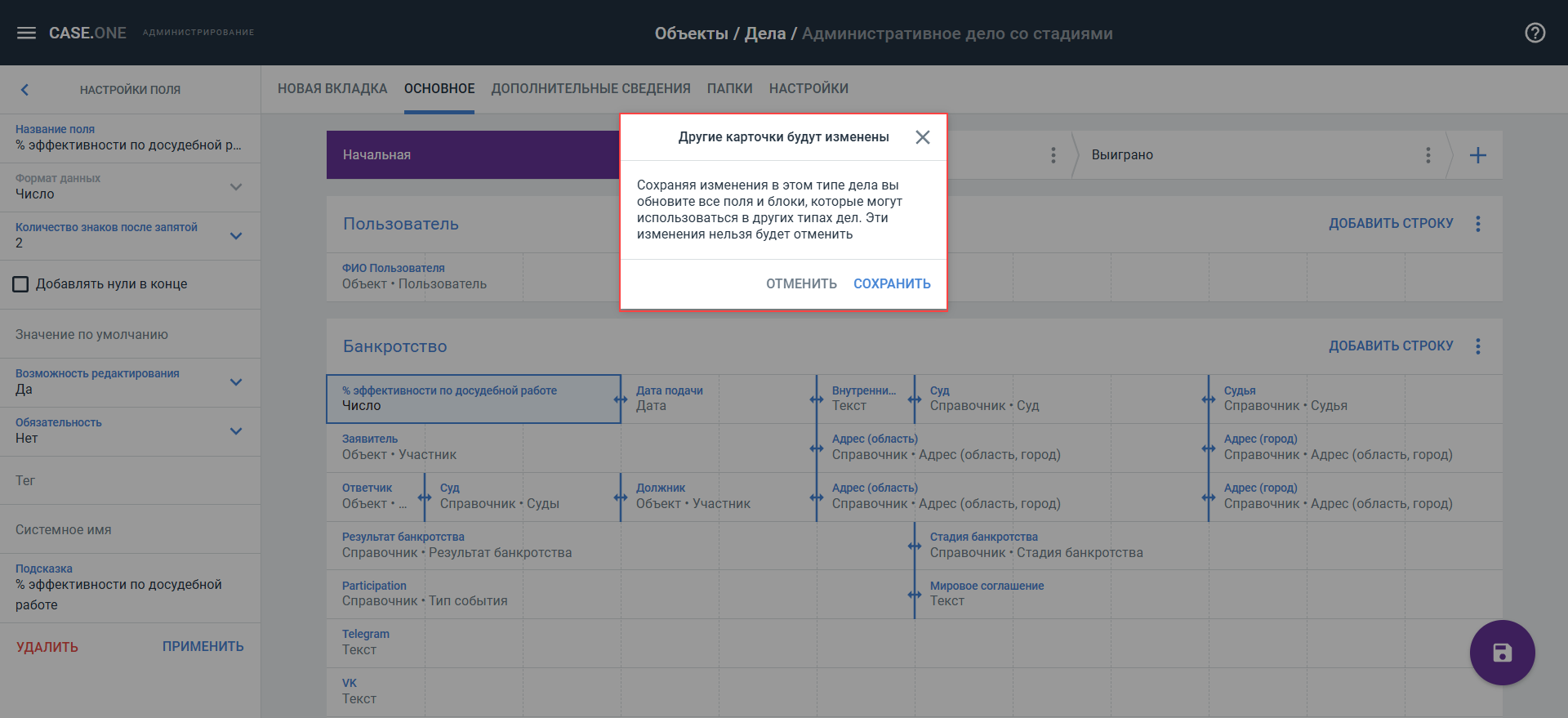
Настройка отображения блока в зависимости от стадии
Вы можете настроить блоки, которые будут скрыты на определенной стадии.
Чтобы настроить видимость блоков на определенной стадии:
- Нажмите на стадию, для которой хотите скрыть блок.
- Нажмите кнопку
 рядом с названием блока.
рядом с названием блока. - Выберите пункт Скрыть блок.
- Нажмите кнопку
 .
.
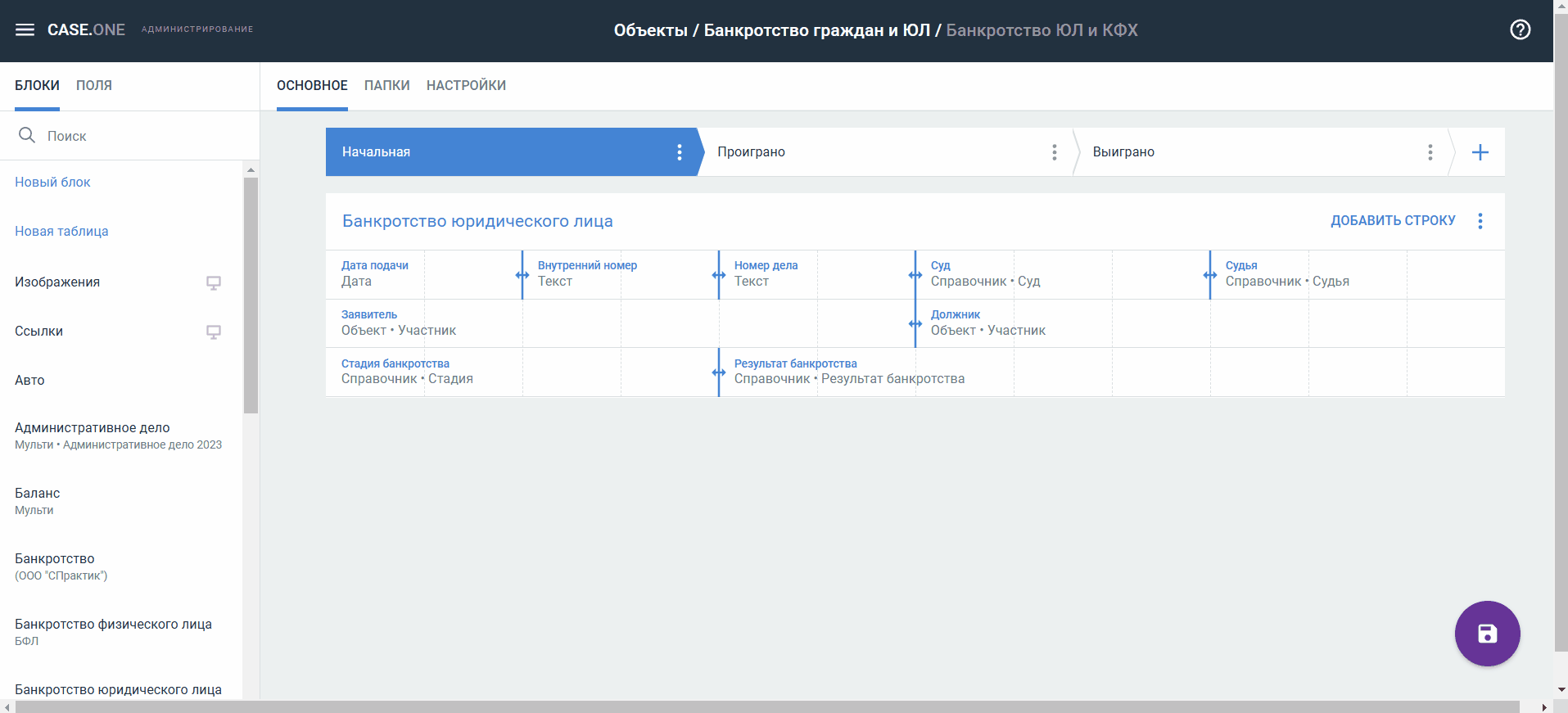

Блок нужно скрыть для каждой стадии, где он не должен отображаться.
Настройка строк в блоке
Прежде чем добавлять в блоки поля, необходимо настроить строки в блоке.
Строки, как и блоки, могут быть простыми и мультистроками (повторяющимися) — т.е. в пределах одного блока при заполнении карточки объекта можно будет добавить несколько одинаковых строк.
Чтобы настроить строки в блоке:
- Нажмите кнопку Добавить строку в названии блока.
- Переметите строку в нужное место блока.
- Добавьте поля в строку.
- Настройте мультистроки:
- Выберите строку
- Нажмите кнопку
 справа от строки
справа от строки - Выберите пункт Сделать повторяющейся строкой
- Добавьте еще поля и строки при необходимости.
- Нажмите кнопку
 .
.
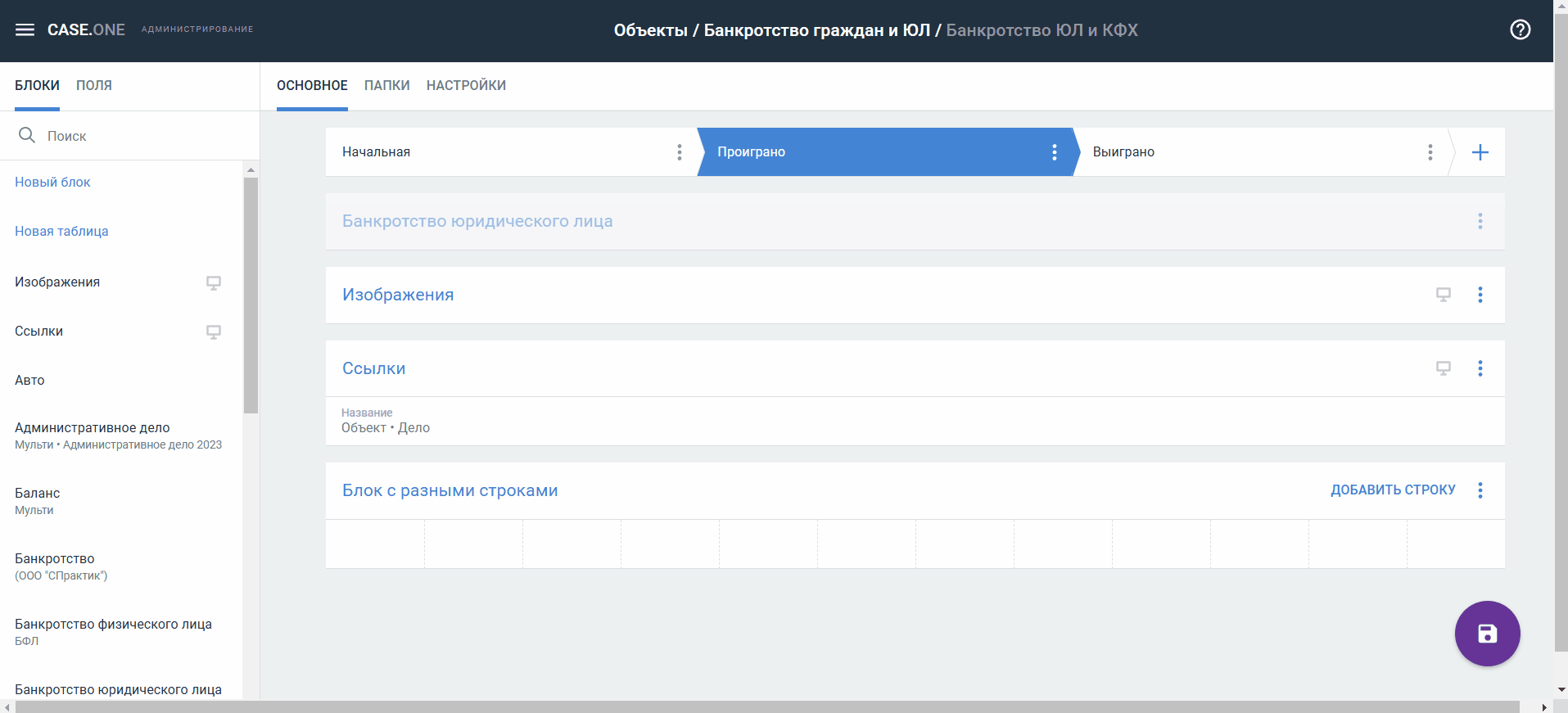
Создание и настройка нового блока
Для создания нового блока:
- Выберите Новый блок на панели слева и перетащите его в рабочую область.
- Настройте параметры блока:
- Укажите название блока (максимальная длина — 250 символов):
- При попытке добавить блок с уже существующим названием отобразится предупрждение
- Вы можете указать название блока с помощью тегов (см. ниже)
- Выберите тип блока: обычный или мультиблок (пользователь сможет самостоятельно добавлять блоки на форме объекта)
- Видимость: Да; Нет; Да, при условиях; Нет, при условиях
- Если вы выбрали значения Да, при условиях или Нет, при условиях, нажмите кнопку
 и добавьте условия видимости блока на отдельной форме (см. ниже):
и добавьте условия видимости блока на отдельной форме (см. ниже):
- Вы можете добавить несколько условий для одного блока
- Если условия указаны для мультиблока, то видимость определяется для каждого экземпляра блока
- Описание — добавьте краткое описание блока
- Укажите название блока (максимальная длина — 250 символов):
- Нажмите кнопку Применить.
- Добавьте строки и поля в блок.
- Нажмите кнопку
 .
.
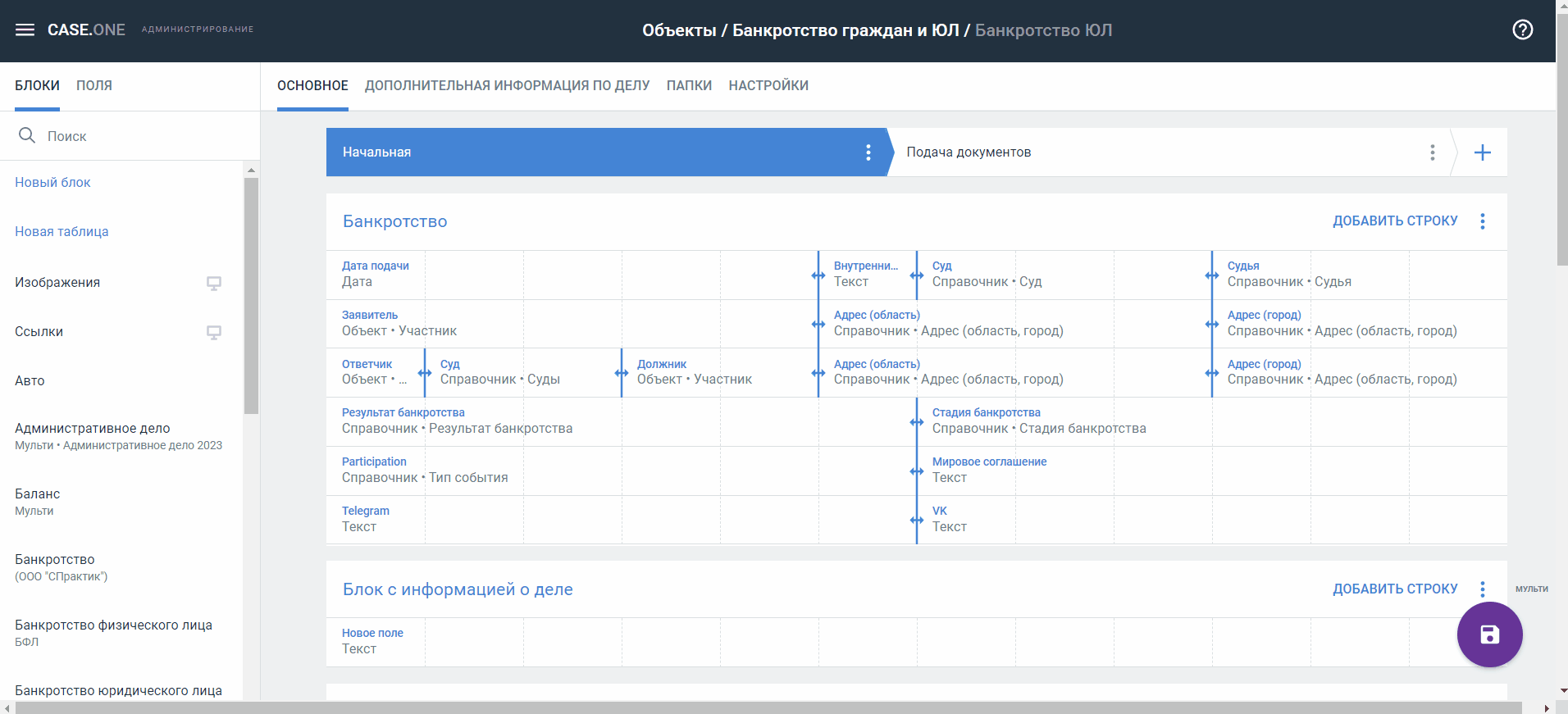
Настройка условий видимости блока
Вы можете указать определенные настройки видимости блока на отдельной форме, если в параметре Видимость вы выбрали значение Да, при условиях или Нет, при условиях.
На форме определения условий видимости вы можете указать:
- Поле, которое выбрано в качестве условия видимости — поля представлены в виде иерархического списка, корневым элементом которого является Проект:
- Данные по проекту:
- Наименование проекта
- Дата создания
- Автор
- Дело:
- Основная информация:
- Название
- Дата создания
- Автор
- Ответственный
- Блоки дел:
- В списке блоков отображаются все блоки со всех вкладок текущего типа дела, кроме блока, для которого выполняется настройка видимости
- Вы можете выбрать любые поля из блоков, кроме полей с форматом: Сообщение, Встраиваемый код, Данные, Шаблон номера дела
- Основная информация:
- Данные по проекту:
- Тип фильтрации, по которому будут фильтроваться значения выбранного поля:
- Выбранные значения — отображается по умолчанию
- Пустые — под условия фильтрации будут попадать только пустые поля
- Не пустые — под условия фильтрации будут попадать поля, в которых указано значение
- Значения, если выбран тип фильтрации Выбранные значения, которые будут попадать под условия фильтрации:
- Доступные значения зависят от типа условия, которое было добавлено
- Если для одного поля выбрано несколько значений, они будут работать по логическому Или (по умолчанию установлено Все значения)
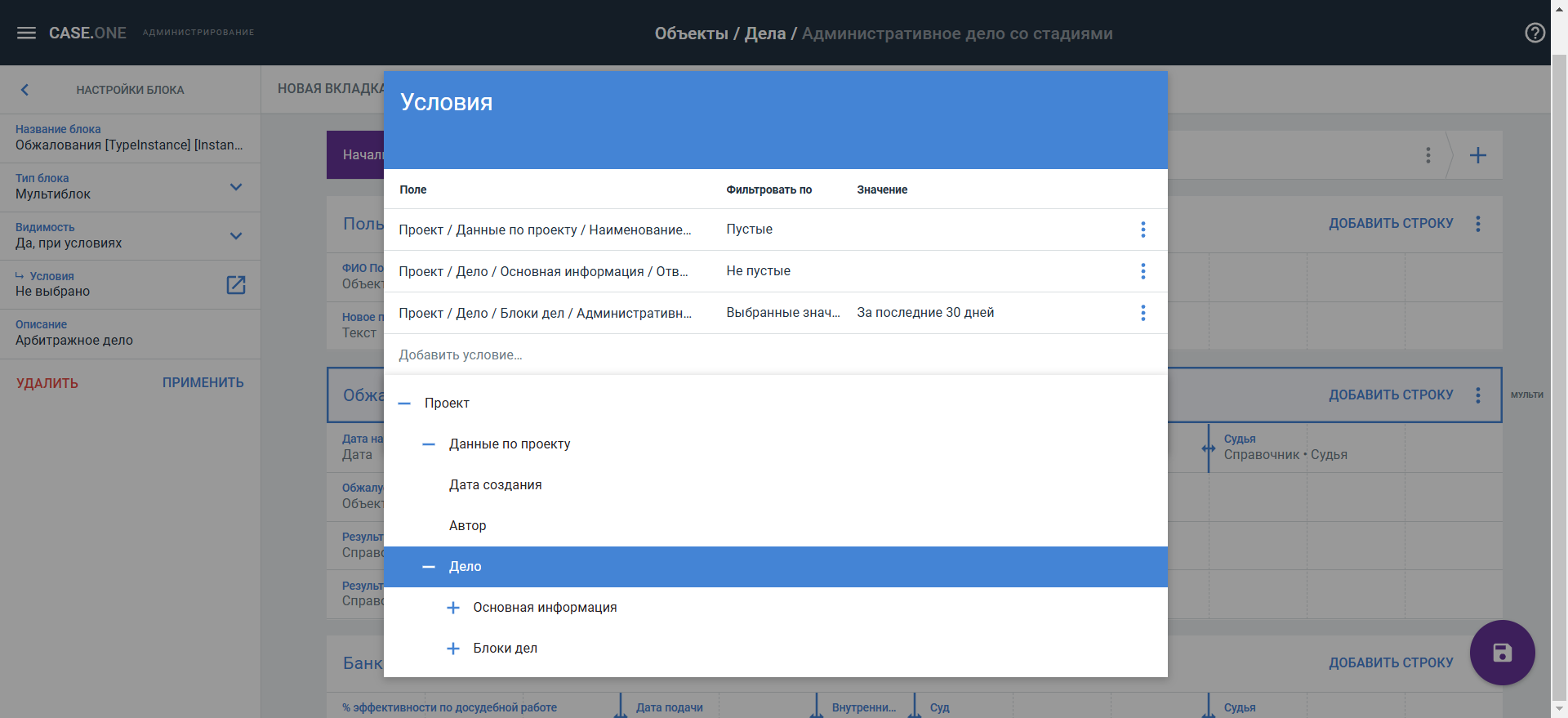
При выборе условия в качестве названия условия указывается полный путь до поля.
Вы можете добавить неограниченное число условий. Если условия указаны для мультиблока, то видимость определяется для каждого экземпляра блока.
Если вы хотите удалить какое-то из условий, нажмите кнопку  у условия и выберите пункт Удалить.
у условия и выберите пункт Удалить.
Для условий видимости блока предусмотрены следующие ограничения:
- Условие видимости блока будет удалено, если:
- Изменен формат поля, которое используется в условии
- Удален справочник или класс объекта, который используется в условии
- Поле удалено из Case.one.
- При изменении поля из условия:
- При копировании типа дела/типа объекта, условия также будут скопированы
- Если поле из условия перемещено, то условие сохраняется
- Если поле из условия перемещено в тот же блок, для которого создано условие, то условие будет удалено
- При удалении поля или справочника, которые используются в условиях видимости блока, будет отображаться уведомление с информацией о месте использования поля или справочника

Если блок скрыт на одной из стадий, то он не будет отображаться вне зависимости от имеющихся у него условий.
Если блок виден на стадии, то его видимость определяется согласно заданным условиям.
Использование тегов в названии блока
Вы можете использовать теги полей для автоматического формирования названия блоков в карточках объектов в зависимости от сведений, которые указаны в поле блока.
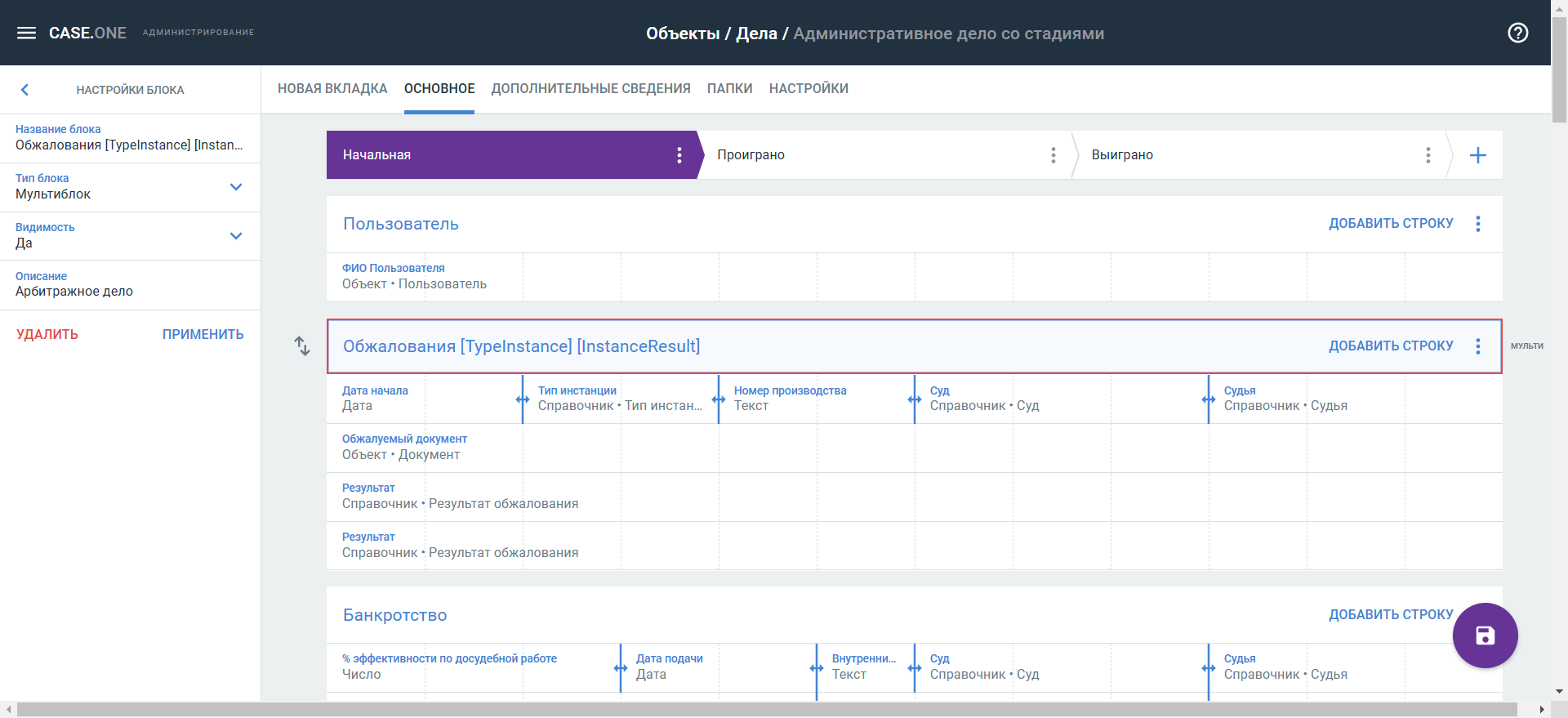
При добавлении тегов в название блока предусмотрены следующие особенности:
- Структура названия складывается из текста и тега(ов).
- Теги заключаются в квадратные скобки "[ ]" — все, что не заключено в скобки, считается текстом.
- При добавлении названия возможно:
- Использовать тег без дополнительного текста
- Не ставить пробел между тегом и текстом
- Использовать не ограниченное количество тегов
- Доступно использовать теги следующих форматов полей:
- Дата
- Дата и время
- Логический
- Справочник
- Текст
- Чекбокс
- Число
- Объект:
- Документ
- Участник
- Пользователь
- Дело
- Гиперссылка
- Шаблон номера дела
- Текстовое расширяемое
- При добавлении тега из полей, которые находятся в мультистроках или мультиблоках:
- При применении в мультиблоках — в названии будут отображаться сведения поля, соответствующие мультиблоку
- При применении тега поля из мультистроки — применяются значения всегда первой строки
- При применении в мультиполях / мультиблоках — в мультиблоке применяется название из первой мультистроки соответствующего мультиблока
Если указанный в кавычках тег не соответствует ни одному тегу полей блока (например: некорректный тег, тег поля из другого блока), при сохранении типа объекта отобразится предупреждение: В названии используются не существующие теги: <перечень некорректных тегов>.
Если в поле, тег которого используется в названии блока, не указано значение, в названии блока тег не отображается. Если при этом не указано дополнительных тегов и текста, название блока будет пустым.
Создание копии блока
Для создания блока на основе уже существующего:
- Выберите готовый блок из списка на панели слева и перетащите его в рабочую область конструктора.
- Нажмите кнопку
 в строке с блоком и выберите пункт Создать копию:
в строке с блоком и выберите пункт Создать копию:
- Настройки блока будут полностью скопированы
- У полей-копий переносятся все настройки, что и у исходного поля:
- Теги и системные имена: к тегу добавляется окончание _copy, системное имя переносится с тем же названием
- Условия обязательности, возможность редактирования, а также ссылки на другие поля переносятся по следующей логике:
- Если поле ссылается на другое поле в этом же блоке, поле в копии блока будет ссылаться на новое поле
- Если поле ссылается на поле в другом блоке, поле в копии блока будет ссылаться на то же самое поле
- Если в блоке использовались связанные справочники, или поля с типом Данные, все связи переносятся на новые поля
- К новому названия блока добавляется окончание (1)
- Измените настройки скопированного блока и добавьте в него поля при необходимости.
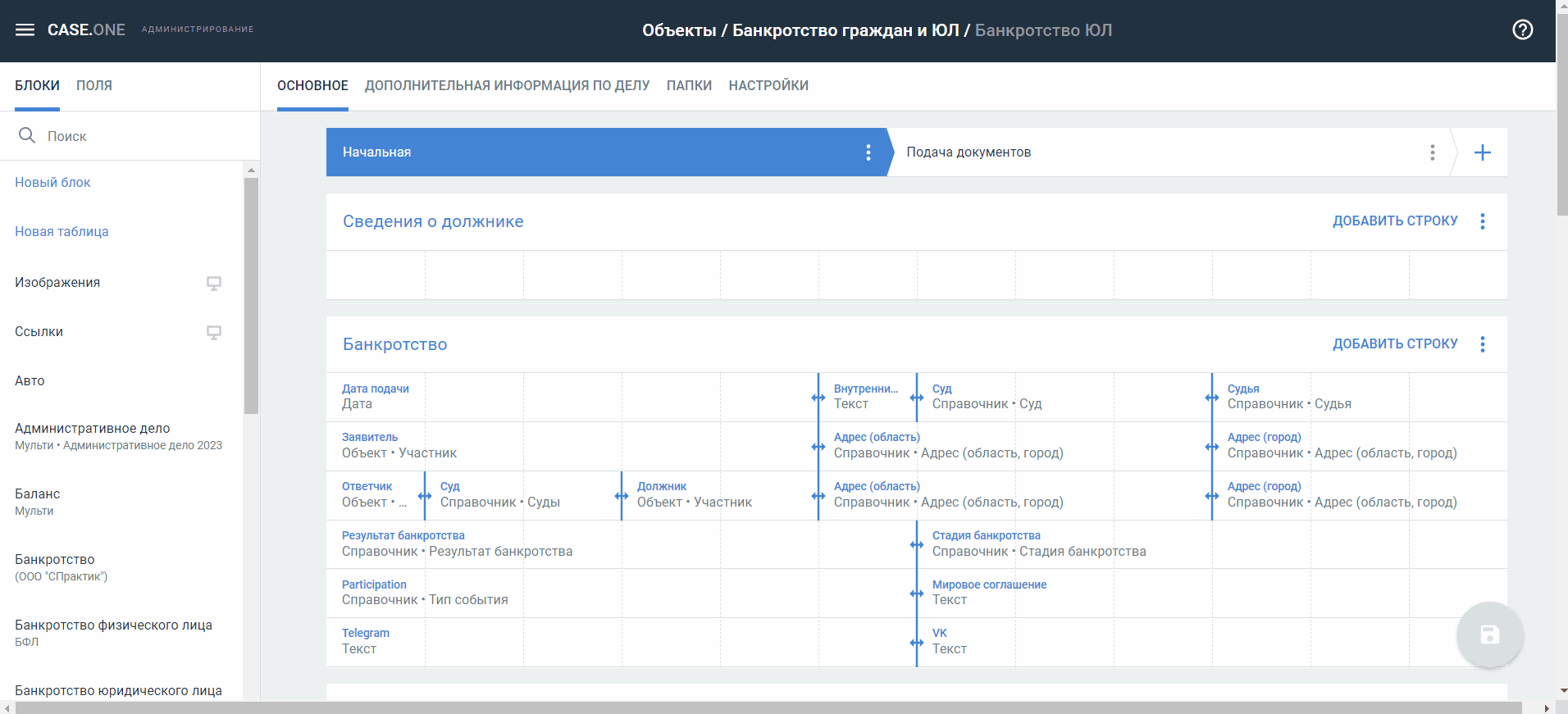
Удаление блока
Для удаления блока:
- Выделите блок в рабочей области объекта.
- Нажмите кнопку Удалить.
- Подтвердите удаление.
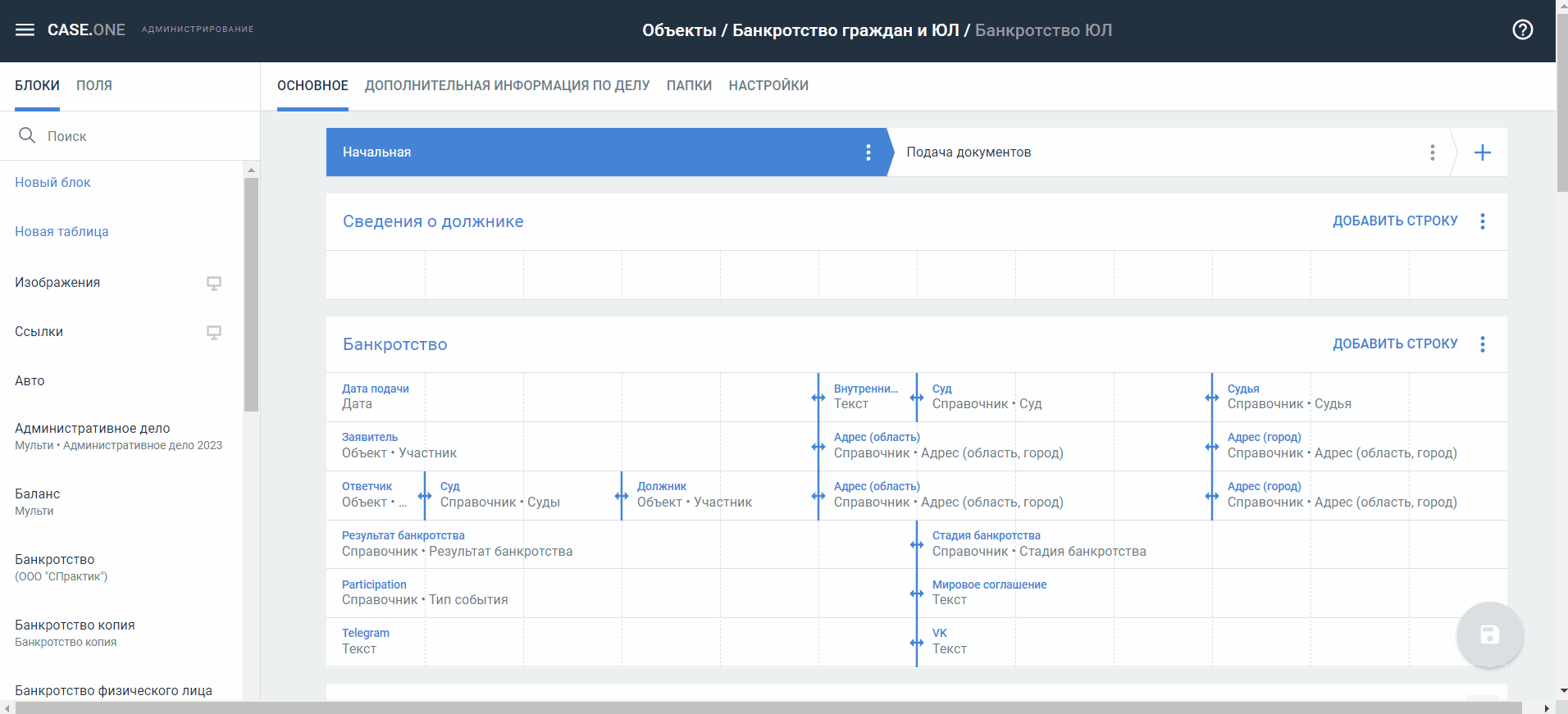
При удалении блока в конструкторе выполняется проверка:
- Если блок не используется ни в одной карточке, то он автоматически будет удален из списка блоков.
- Если поле не используется в блоках или в качестве доп. атрибутов, то оно автоматически будет удалено из Case.one.
- Если блок или поле используется в существующих делах или иных объектах, то они не удаляются.