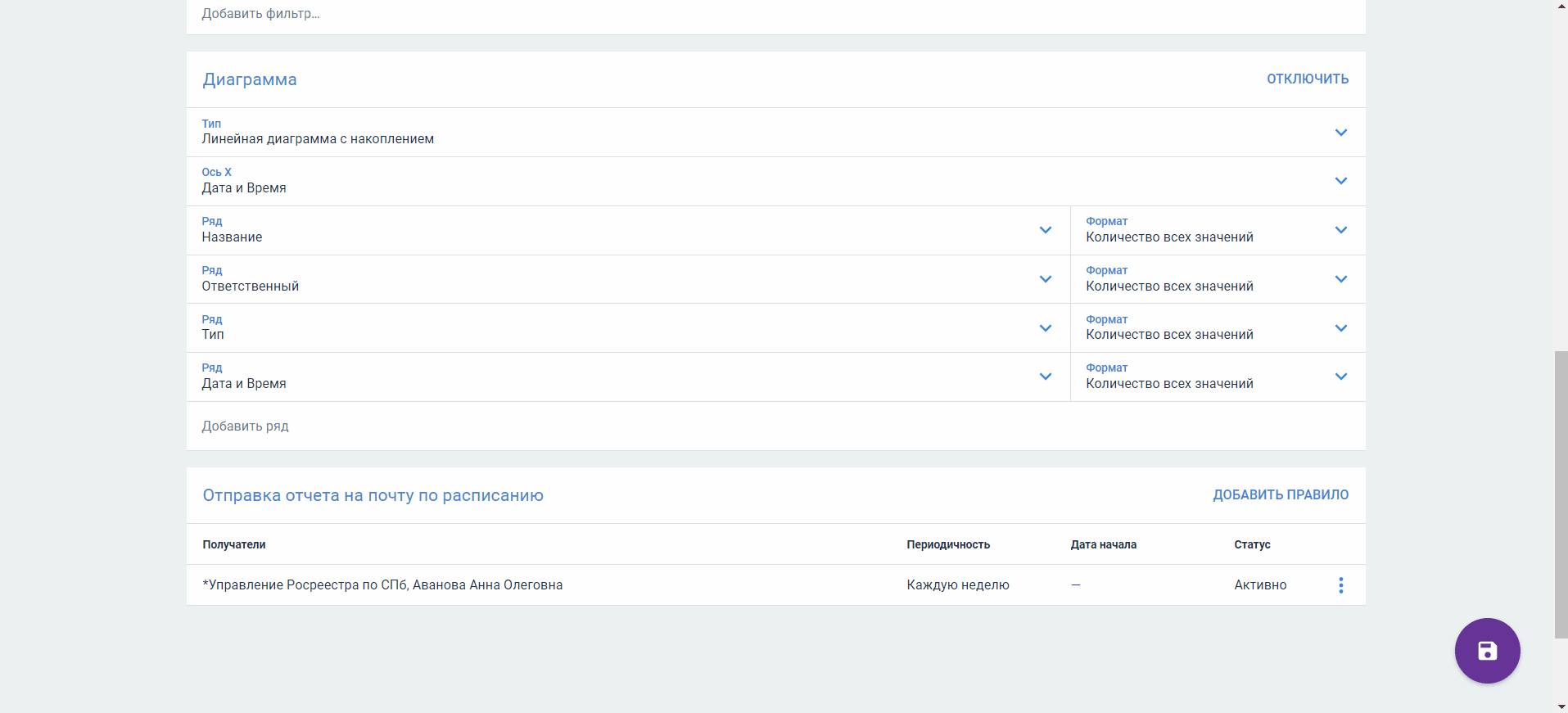Как создать отчет? Как сформировать отчет? Как работать с настройками отчета?
Для формирования отчетности в Case.one вы можете использовать всю информацию по:
- Проектам.
- Делам и объектам (включая информацию со всех вкладок карточки).
- Участником — информация по ФЛ и организациям.
- Клиентским запросам.
- Пользователям.
- Группам пользователей.
- Ролям пользователей.
Конструктор отчетов позволяет выбрать, какие данные вывести в отчет. Вам необходимо задать параметры и озаглавить колонки будущей таблицы. Отчет сформируется автоматически.

Отчет формируется только по тем проектам и делам, к которым у вас есть доступ.
Создание отчета
Для создания отчета:
- Выберите раздел Отчеты в Главном меню.
- Нажмите кнопку
 в правом нижнем углу страницы и выберите пункт Отчет, откроется конструктор отчета на вкладке Параметры. Вкладки Отчет и Общий доступ недоступны, пока в параметрах отчета не будут указаны название отчета и хотя бы одна колонка.
в правом нижнем углу страницы и выберите пункт Отчет, откроется конструктор отчета на вкладке Параметры. Вкладки Отчет и Общий доступ недоступны, пока в параметрах отчета не будут указаны название отчета и хотя бы одна колонка. - Заполните поля блока Общая информация:
- Укажите название отчета
- Прикрепите файл с шаблоном отчета
- Введите описание отчета
- В блоке Колонки выберите корневой элемент (например, Проект) из списка и нужное поле или введите название поля в строке. В рамках одного отчета нельзя использовать разные корневые элементы.
- Настройте параметры колонки:
- Добавьте название колонки для отображения в отчете
- Измените ширину поля в отчете
- Выберите формат значений из списка — доступные значения для выбора зависят от типа поля (если в качестве колонки отчета указано поле из мультистроки и/или мультиблока, вы можете выбрать значение Объединить все значения — тогда все значения, находящиеся в мультиблоке или в мультистроке будут отображаться в одной ячейке через точку с запятой):
- Дата — Все значения, Количество всех значений, Уникальные значения, Месяц, Год, Максимум, Минимум
- Время — Не выбрано, Количество всех значений, Максимум, Среднее, Минимум
- Текст, Справочник — Все значения, Количество значений, Уникальные значения
- Число — Все значения, Уникальные значения, Количество всех значений, Сумма, Максимум, Среднее, Минимум
- Логический — Все значения, Количество всех значений
- Данные — такие же как и у поля, на которое ссылается поле с типом Данные
- Поле из мультистроки/мультиблока — в зависимости от формата поля из мультиблока/мультистроки и Объединить все значения
- Измените порядок колонок при необходимости — вы можете изменить порядок колонок с помощью Drag&Drop, перетащив их в нужное место
- Нажмите кнопку
 и выберите пункт Настройки, откроется форма настроек колонок:
и выберите пункт Настройки, откроется форма настроек колонок:
- Выберите формат итогов — доступные значения для выбора зависят от типа поля:
- Дата — Не выбрано, Количество всех значений, Максимум, Среднее, Минимум
- Время — Не выбрано, Количество всех значений, Максимум, Среднее, Минимум
- Текст, Справочник — Не выбрано, Количество всех значений
- Число — Не выбрано, Количество всех значений, Сумма, Максимум, Среднее, Минимум
- Логический — Не выбрано, Количество всех значений
- Данные — такие же как и у поля, на которое ссылается поле с типом Данные
- Поле из мультистроки/мультиблока — в зависимости от формата поля из мультиблока/мультистроки
- Формат времени — выберите из списка формат отображения даты и времени (отображается, если в качестве колонки вы выбрали поле с типом Дата и время):
- По умолчанию:
- При просмотре отчета в Case.one дата и время отображаются с учетом часового пояса, указанного в профиле пользователя
- При просмотре отчета, скачанного в формате *.xlsx и *.csv — UTC +0
- Время аккаунта — дата и время отображаются с учетом часового пояса, указанного в поле Часовой пояс раздела Администрирование — Аккаунт
- Время профиля — дата и время отображаются с учетом часового пояса, указанного в профиле пользователя
- По умолчанию:
- Укажите тип поля для фильтрации
- Установите значения фильтрации — по каким значениям будут фильтроваться данные в этой колонке
- Установите флаг Показывать в фильтре по этой колонке только релевантные данные, чтобы в фильтре по колонке при просмотре отчета были только те значения, которые отображаются в отчете, с учетом настроенной фильтрации в параметрах отчета:
- Установка флага доступна, если в качестве колонок отчета выбраны следующие поля:
- Системные поля объектов/дел:
- Тип
- Стадия
- Название
- Кастомные поля объектов/дел и дополнительные атрибуты системных объектов с форматом:
- Текст
- Текстовое расширяемое
- Данные, если в качестве значения выбраны поля: кастомные поля с форматом Текст и Текстовое расширяемое или системное поле Название
- Системные поля объектов/дел:
- По умолчанию флаг снят
- При изменении поля, которое выбрано в качестве колонки, выполнится проверка доступности установки флага Показывать в фильтре по этой колонке только релевантные данные (если для поля недоступна установка флага, флаг будет автоматически сброшен)
- Установка флага доступна, если в качестве колонок отчета выбраны следующие поля:
- Выберите формат итогов — доступные значения для выбора зависят от типа поля:
- Нажмите кнопку Сохранить, настройки колонки будут сохранены.
- Аналогично выберите и настройте остальные колонки отчета.
- Нажмите кнопку
 в правом нижнем углу, отчет будет сформирован.
в правом нижнем углу, отчет будет сформирован.

Предусмотрены следующие особенности учета настроек формата даты и времени для пользовательских отчетов — при выборе значений Минимум, Максимум или Среднее в поле Формат итогов в настройках колонки результат будет отображаться с учетом значения в поле Формат времени.
Выбор значения в поле Формат времени доступен:
- Для системных полей с типом Дата и время:
- Проект — Дело — События — Основная информация: Время начала, Время окончания, Дата и время начала и Дата и время окончания;
- Проект — Дело — Задачи — Основная информация: Время выполнения и Дата и время выполнения
- Звонки — Время звонка
- Для созданных полей с типом Дата и Время.
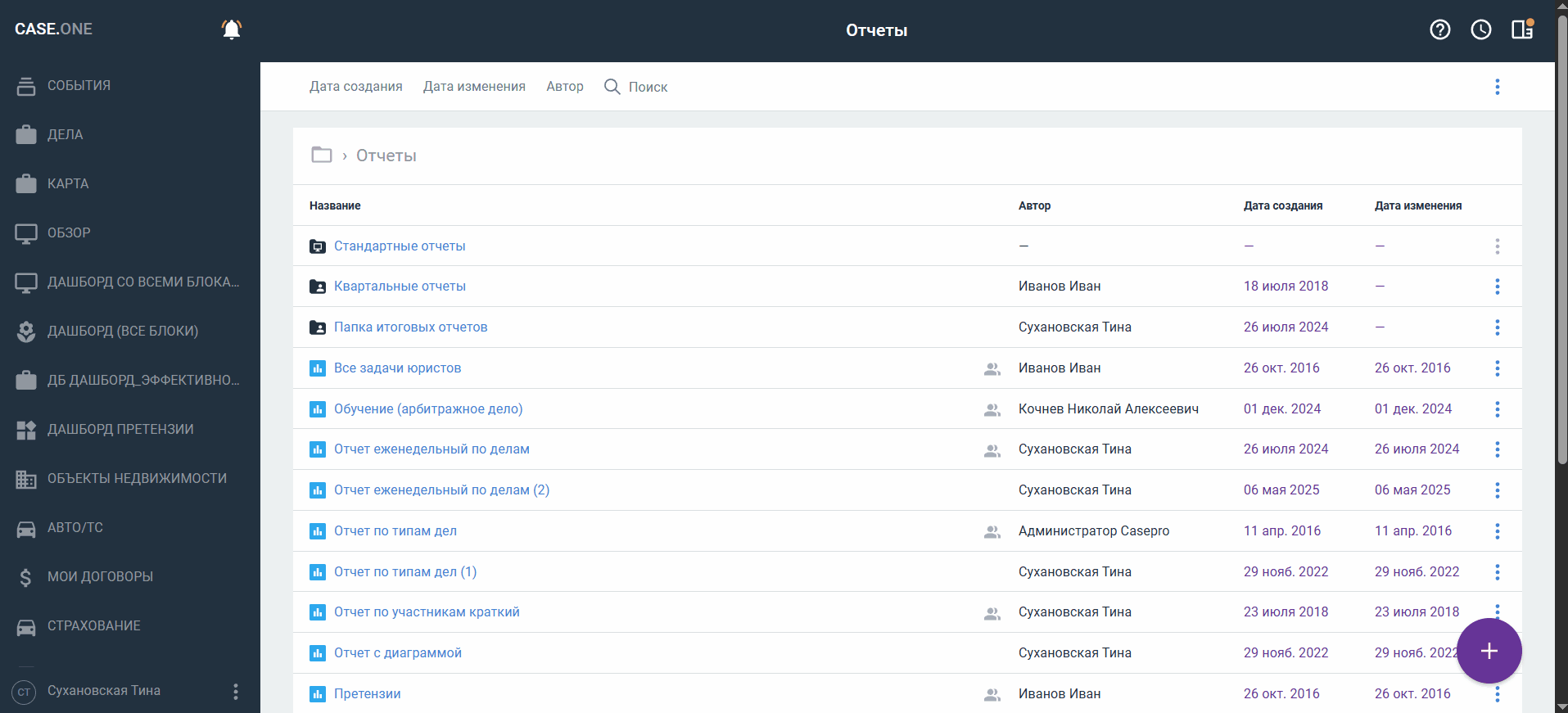

Важно! Установка флага Показывать в фильтре по этой колонке только релевантные данные может влиять на производительность системы в части скорости отображения значений фильтров в отчетах с большим объемом данных.
Мы рекомендуется устанавливать флаг Показывать в фильтре по этой колонке только релевантные данные только для минимально необходимого количества ключевых полей, которые используются для фильтрации, и в которых полный список значений фильтра усложняет работу пользователей.
Настройки фильтрации данных отчета
При настройке отчета вы можете выбрать режим фильтрации:
- Базовый режим — отображается по умолчанию и позволяет фильтровать данные в отчете как прежде: по выбранным значениям, пустым или не пустым значениям.
- Продвинутый режим — включается отдельно и позволяет самостоятельно прописывать структурированные запросы для фильтрации данных отчета. Для написания фильтра в продвинутом режиме используется язык запросов Case.one (С1QL), который предоставляет SQL-подобный синтаксис, однако С1QL не является языком запросов к базе данных. С помощью продвинутого режима вы можете создавать, как простые запросы фильтрации, так и сложные, которые могут состоять из нескольких простых фильтров, объединенных логическими операторами.

Подробные сведения об использовании продвинутого режима фильтрации, компонентах языка C1QL и особенностях написания запросов фильтрации, вы можете узнать из отдельной инструкции — чтобы посмотреть или скачать инструкцию, нажмите кнопку  в конце строки Текст запроса в продвинутом режиме фильтрации.
в конце строки Текст запроса в продвинутом режиме фильтрации.
Для настройки фильтрации отчета в базовом режиме:
- Проверьте, что в блоке Фильтрация выбран Базовый режим.
- Выберите фильтры в блоке Фильтрация.
- Нажмите на поле Значения и выберите значения из списка, по которым будет выполняться фильтрация.
- Нажмите кнопку сохранения отчета.
Обратите внимание, что вы можете исключить из отчета пустые записи. Для этого нажмите на поле Отфильтровать по и выберите значение:
- Выбранные значения (установлено по умолчанию) — вы можете выбрать фильтрацию по всем указанным значениям или по конкретному значению.
- Пустые — фильтрации по пустым полям:
- Фильтр по полю сущности, существующей в отчете, применяется к значениям колонки итогового отчета, а не к значениям самой сущности
- Фильтр по полю сущности, не существующей в отчете, применяется к значениям самой сущности (выполняется подзапрос к фильтруемой сущности)
- Не пустые.
Если использованы фильтры по дате, при формировании отчета будут выбраны следующие временные периоды:
- Вчера — за предыдущий день относительно дня формирования отчета.
- Сегодня — за день формирования отчета.
- За текущую неделю — за семь дней с первого дня недели согласно настройкам case.one, в которые входит день формирования отчета.
- За текущий месяц — с первого по последнее число месяца, в котором формируется отчет.
- За последние 7 дней — за последние 7 дней относительно дня формирования отчета.
- За последние 30 дней — за последние 30 дней относительно дня формирования отчета.
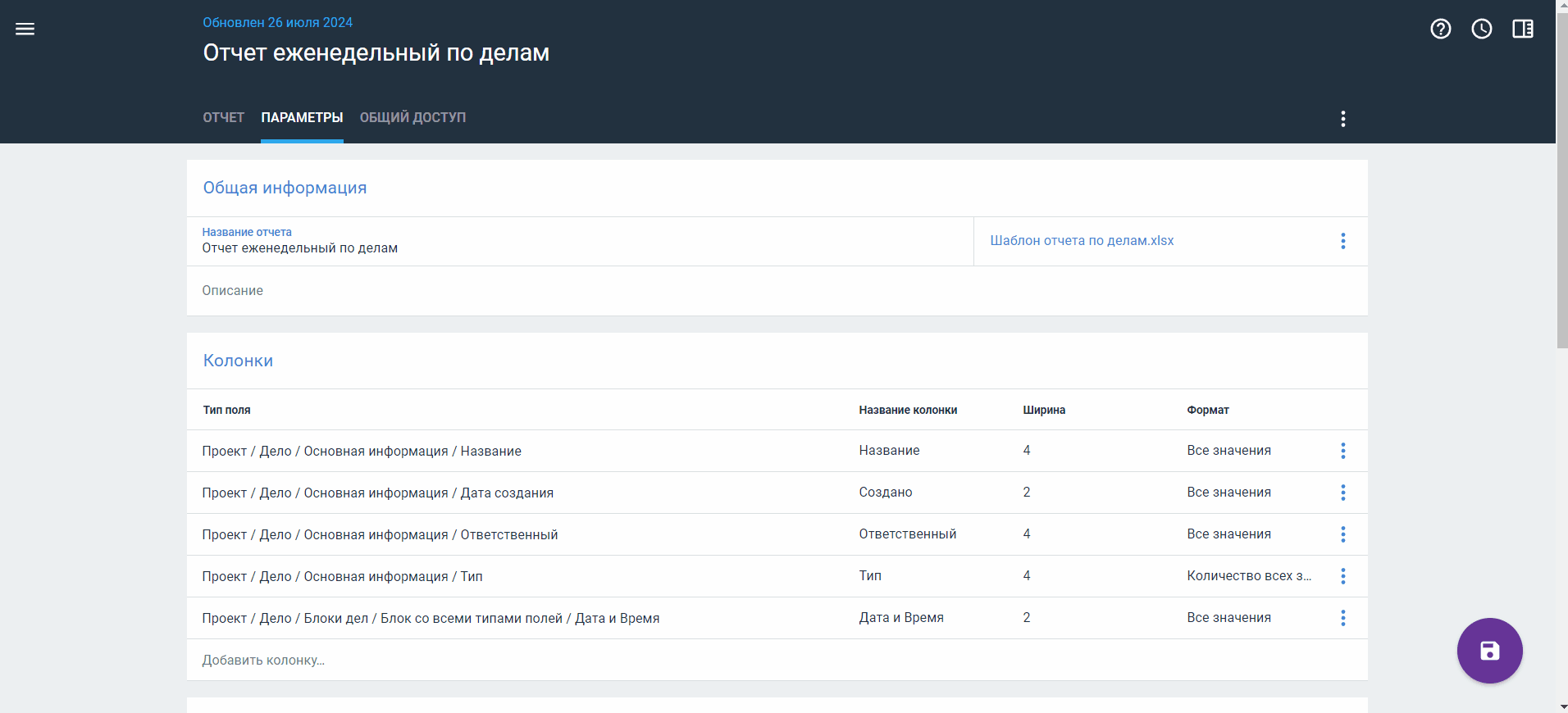
Для настройки отчета в продвинутом режиме:
- Нажмите кнопку Продвинутый режим в блоке Фильтрация.
- Ознакомьтесь со специальной инструкцией по написанию запросов фильтрации на языке C1QL при необходимости:
- Нажмите кнопку
 в конце строки Текст запроса
в конце строки Текст запроса - Прочтите или скачайте инструкцию
- Нажмите кнопку
- В поле Текст запроса введите символ @. Отобразится список корневых групп полей:
- Проект
- Администрирование
- Участники
- Клиентский запрос
- Звонки
- Выберите вручную поле для фильтрации или начните вводить его наименование — название поля вводится на языке названия поля (изменить поле можно стерев название).
- Нажмите клавишу SPACE и укажите оператор сравнения. Оператор будет подсвечен зеленым цветом.
- Нажмите клавишу SPACE и укажите в кавычках значение поля или зарезервированное слово без кавычек.
- Пропишите остальные запросы фильтрации.
- Нажмите кнопку сохранения отчета. Выполнится проверка корректности написания запроса фильтрации:
- Если в запросе фильтрации не найдено ошибок, отчет будет сохранен и сформирован
- Если запрос фильтрации составлен некорректно, отобразится соответствующее уведомление об ошибке
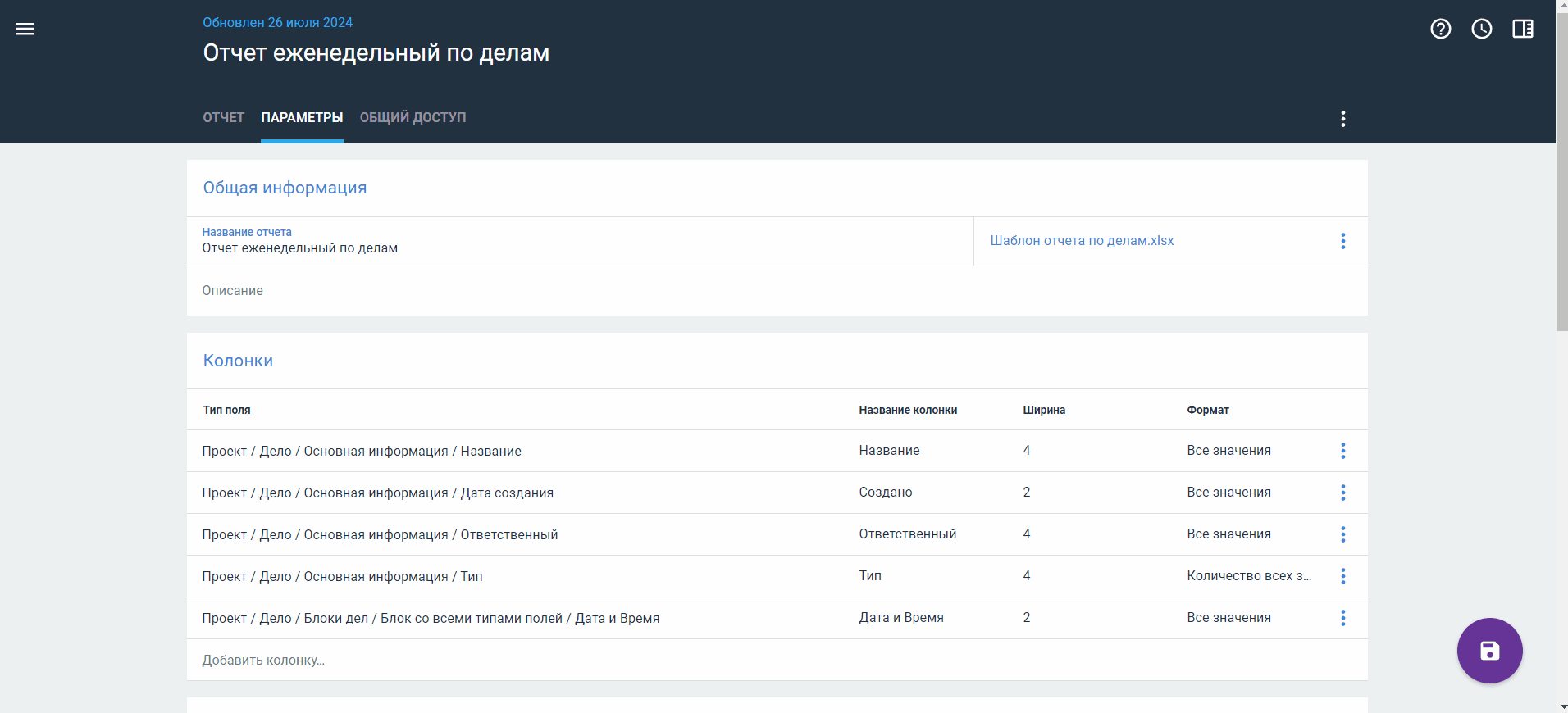
Предусмотрены следующие особенности при изменении режима фильтрации в отчете:
- При переключении между режимами фильтрации (без сохранения всех параметров отчета) настройки фильтрации будут сохранены для каждого выбранного режима отдельно, например:
- Если вы указали параметры фильтрации в базовом режиме, а после переключились на Продвинутый режим:
- Настройки фильтрации будут сохранены, но не перепишутся в запрос фильтрации продвинутого режима
- При повторном переключении на Базовый режим отобразятся сохраненные настройки
- Если вы прописали запрос фильтрации в продвинутом режиме, а после переключились на Базовый режим:
- Запросы фильтрации будут сохранены, но не примут значения фильтров базового режима
- При повторном переключении на Продвинутый режим отобразятся сохраненные настройки
- Если вы указали параметры фильтрации в базовом режиме, а после переключились на Продвинутый режим:
- Если запрос фильтрации в продвинутом режиме содержит пустые строки, при переключении на Базовый режим они будут удалены.
- После нажатия кнопки
 будут сохранены только параметры фильтрации того режима, который сейчас выбран в блоке Фильтрация:
будут сохранены только параметры фильтрации того режима, который сейчас выбран в блоке Фильтрация:
- Отобразится уведомление: об успешном сохранении отчета или об ошибке
- Автоматический переход на вкладку Отчет не будет выполнен
- Продвинутый режим фильтрации недоступен при работе с Case.one в браузере Internet Explorer.
Настройки визуализации отчета
В блоке Диаграмма вы можете включить визуализацию по колонкам отчета и выбрать тип отображения данных отчета:
- Круговая диаграмма — значения представлены в виде секторов круга, площадь которых пропорциональна величине отображаемых значений.
- Линейные типы диаграмм — значения представлены точками, расположенными на координатной плоскости и соединенными линиями, высота которых пропорциональна величине отображаемых значений.
- Линейчатые типы диаграмм — значения представлены горизонтальными полосами, длина которых пропорциональна величине отображаемых значений.
- Столбчатые типы диаграмм — значения представлены вертикальными полосами, длина которых пропорциональна величине отображаемых значений.
Для настройки визуализации отчета:
- Нажмите кнопку Включить в блоке Диаграмма.
- Выберите тип диаграммы из списка:
- Круговая диаграмма
- Линейная диаграмма
- Линейная диаграмма с накоплением
- Линейчатая диаграмма
- Линейчатая диаграмма с накоплением
- Показатель — отображает ключевые показатели в числовом формате
- Столбчатая диаграмма
- Столбчатая диаграмма с накоплением
- Если вы выбрали Круговая диаграмма:
- Выберите Сектор из списка полей, которые являются колонками отчета — по полю будет выполняться построение диаграммы (доступно выбрать только одно поле)
- Выберите Значение из списка — по выбранному полю будет выполняться группировка по значению из поля Сектор и внутри этой группы выполняется указанный формат (можно выбрать только одно значение из поля, которое используется в отчете в качестве колонки)
- Если вы выбрали любой тип линейной или столбчатой диаграммы:
- Выберите Ось Х из списка — по полю будет выполняться построение диаграммы (можно выбрать только одно поле, которое используется в отчете в качестве колонки)
- Выберите Ряд из списка — по выбранному полю выполняется группировка по значению из поля Сектор/Ось Х и внутри этой группы выполняется указанный формат (можно выбрать несколько рядов из полей, которые используются в отчете в качестве колонки)
- Если вы выбрали любой тип линейчатой диаграммы:
- Выберите Ось Y из списка — по полю будет выполняться построение диаграммы (можно выбрать только одно поле, которое используется в отчете в качестве колонки)
- Выберите Ряд из списка — по выбранному полю выполняется группировка по значению из поля Ось Y и внутри этой группы выполняется указанный формат (можно выбрать несколько рядов из полей, которые используются в отчете в качестве колонки)
- Если вы выбрали любой тип столбчатой или линейчатой диаграммы, установите при необходимости флаг Отображать значения в столбцах:
- Если флаг установлен, при просмотре диаграммы в столбцах сразу будут отображаться числа
- Если флаг снят (значение по умолчанию), значения столбцов диаграммы отображаются только при наведении курсора на столбец
- Укажите Формат — в зависимости от формата будет выполнена указанная агрегирующая функция на диаграмме (если тип поля выбранного ряда или значения не является числом или формулой, и выбран формат арифметической операции — т.е. любое значение, кроме Количество всех значений, отображается ошибка: Невозможно применить формат к рядам: [Название ряда]):
- Количество всех значений
- Максимум
- Минимум
- Среднее
- Сумма
- Если вы выбрали диаграмму Показатель, заполните следующие параметры диаграммы:
- Параметр — выбор из списка полей, которые выбраны в качестве колонки отчета, доступно выбрать до 6 показателей
- Формат — выбор формата зависит от типа поля, возможные значения: Не выбрано (по умолчанию), Количество всех значений, Максимум, Среднее, Минимум
- Красный, если — выбор условия, при котором показатель будет выделен красным цветом: Не выбрано (по умолчанию), Больше, Больше или равно, Равно, Не равно, Меньше, Меньше или равно
- Значение — ввод значения для выделения показателя красным цветом;
- Зеленый, если — выбор условия, при котором показатель будет выделен зеленым цветом: Не выбрано (по умолчанию), Больше, Больше или равно, Равно, Не равно, Меньше, Меньше или равно
- Значение — ввод значения для выделения показателя зеленым цветом.
- Нажмите кнопку
 , отчет и диаграмма по нему будут сформированы.
, отчет и диаграмма по нему будут сформированы.

Если числовые диапазоны в полях Значение для параметров Красный, если и Зеленый, если пересекаются, при сохранении отобразится ошибка.
Итоговые значения показателя отображаются черным цветом, если:
- В параметрах диаграммы не указаны значения для полей Красный, если и Зеленый, если.
- Итоговое значение показателя не попадает ни в один диапазон числовых значений, выбранных в полях Красный, если и Зеленый, если.
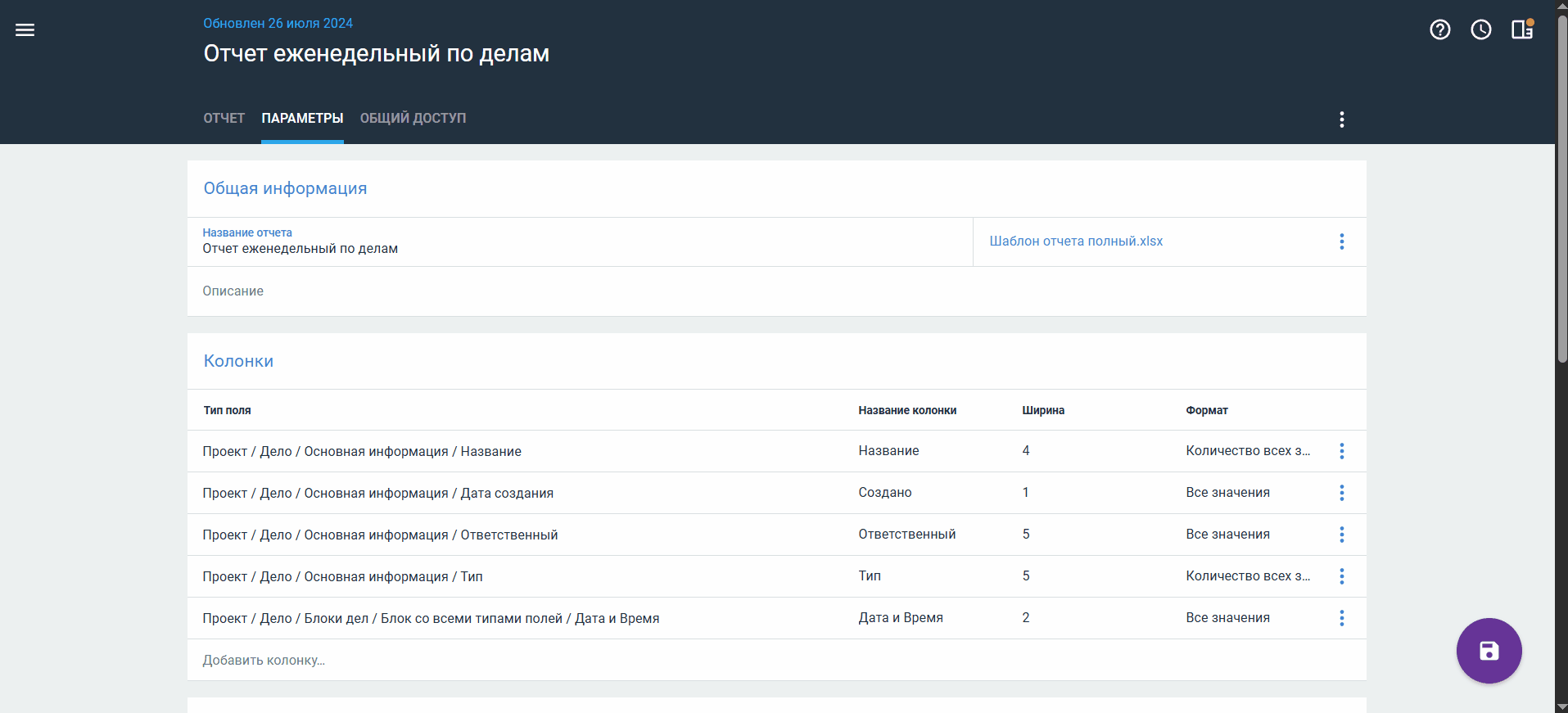
При просмотре отчета вы можете изменять размер любых диаграмм — просто зажмите иконку в правом нижнем углу диаграммы и отрегулируйте ее размер:
- Изменение размера диаграммы недоступно в стандартных отчетах.
- При изменении размера диаграммы пропорционально увеличивается или уменьшается сама диаграмма и все ее данные.
- Если размер диаграммы больше отображаемой области на экране, появится горизонтальная прокрутка.
- Изменения размера диаграммы сохраняются в отчете индивидуально для каждого пользователя.
- При получении доступа к отчету по ссылке пользователи могут изменить размер диаграммы, но при обновлении страницы или повторном открытии отчета изменения размера будут сброшены.
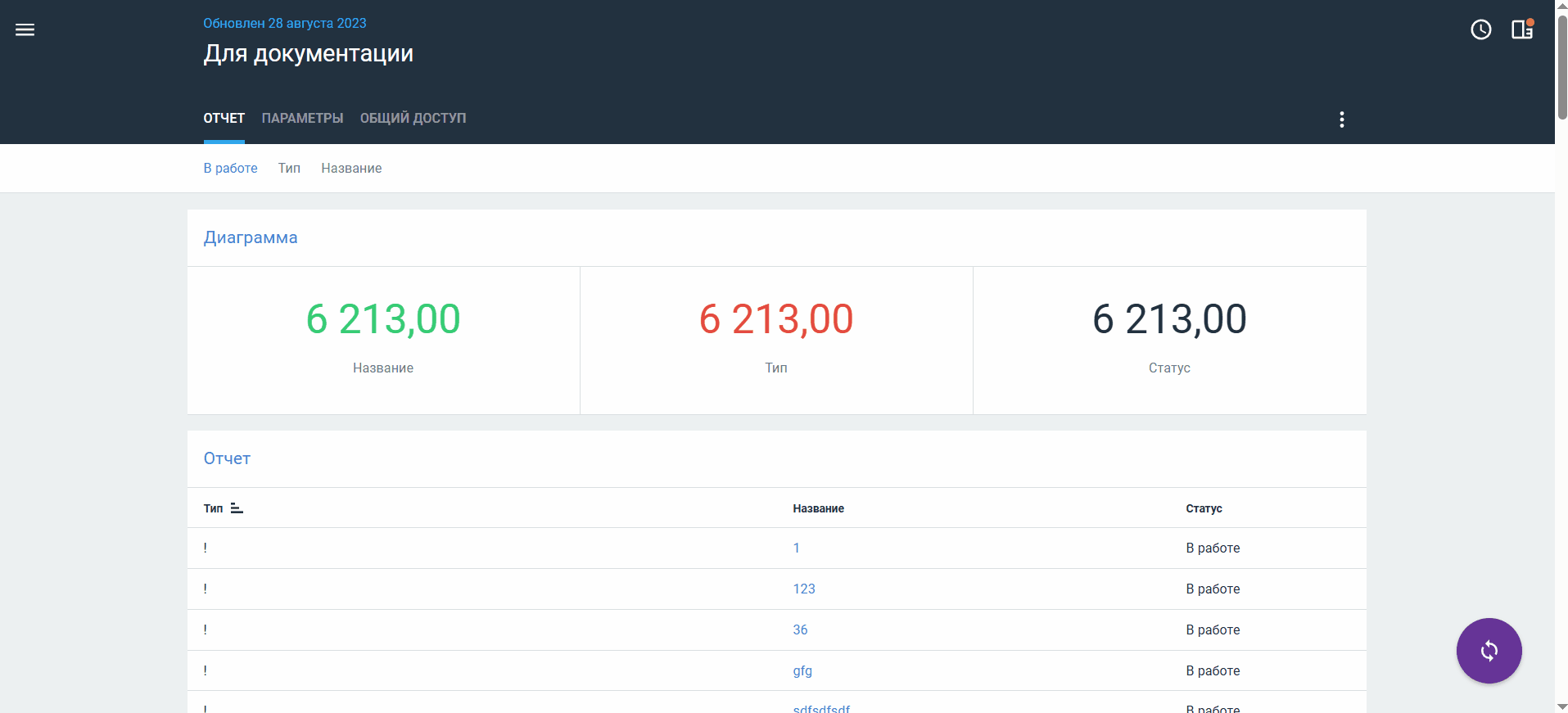
При просмотре любого типа диаграммы, кроме Показатель:
- Легенда диаграммы отображается одной строкой.
- В конце строки легенды доступны кнопки переключения значений (назад и вперед).
- Всплывающие при наведении подсказки о значениях диаграммы отображаются поверх остальной информации.
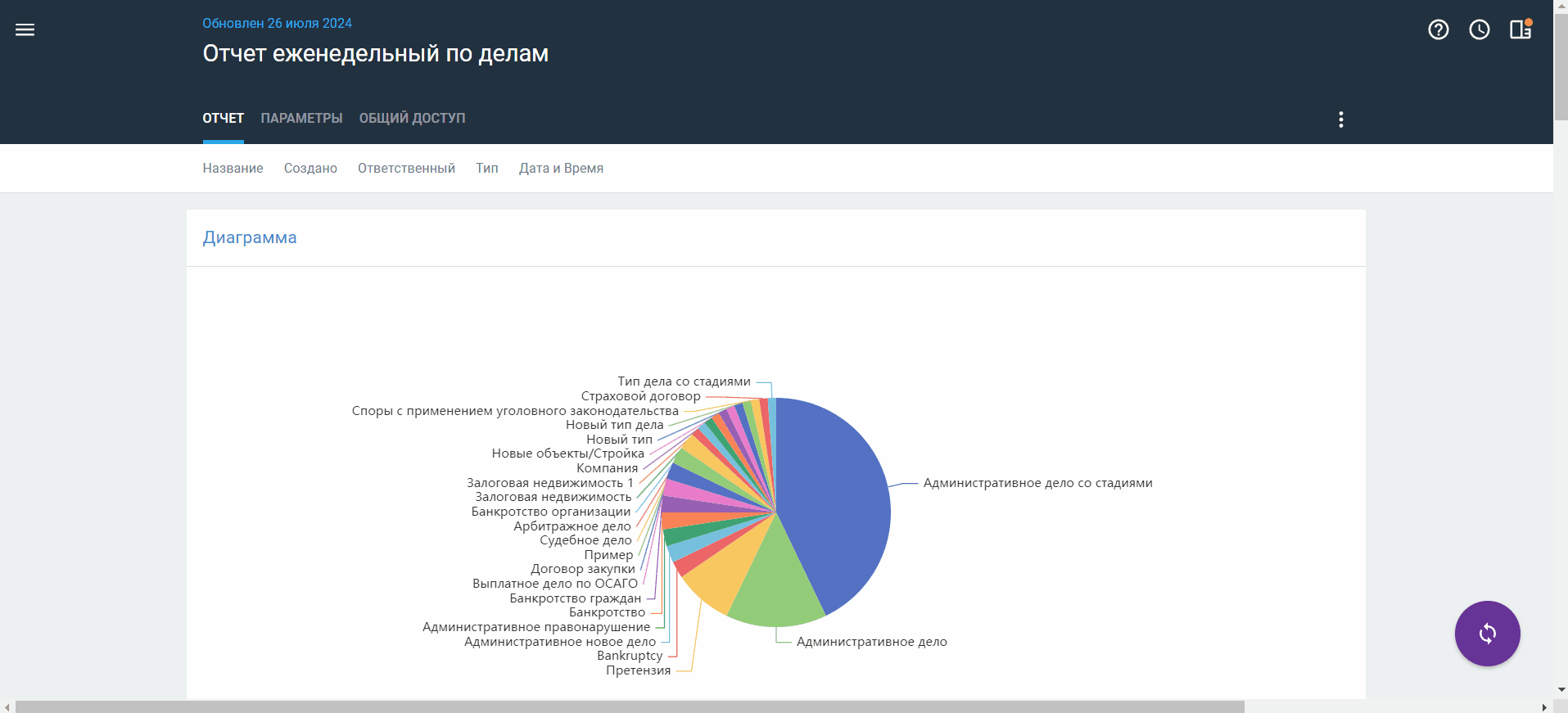

Если в блоке Диаграмма нажать кнопку Отключить, отчет будет отображаться без визуализации. При повторном включении, если вы не сохранили настройки отчета, отобразятся все настройки диаграммы, если они были заполнены.
При просмотре диаграммы Показатель:
- Числовое значение отображается с учетом формата настройки показателя.
- Каждое значение показателя отображается в отдельной рамке.
- Если значений несколько, они отображаются в один ряд.
- Под числовым значением отображается название параметра, который был выбран в качестве показателя.
- При наведении курсора отображается подсказка.
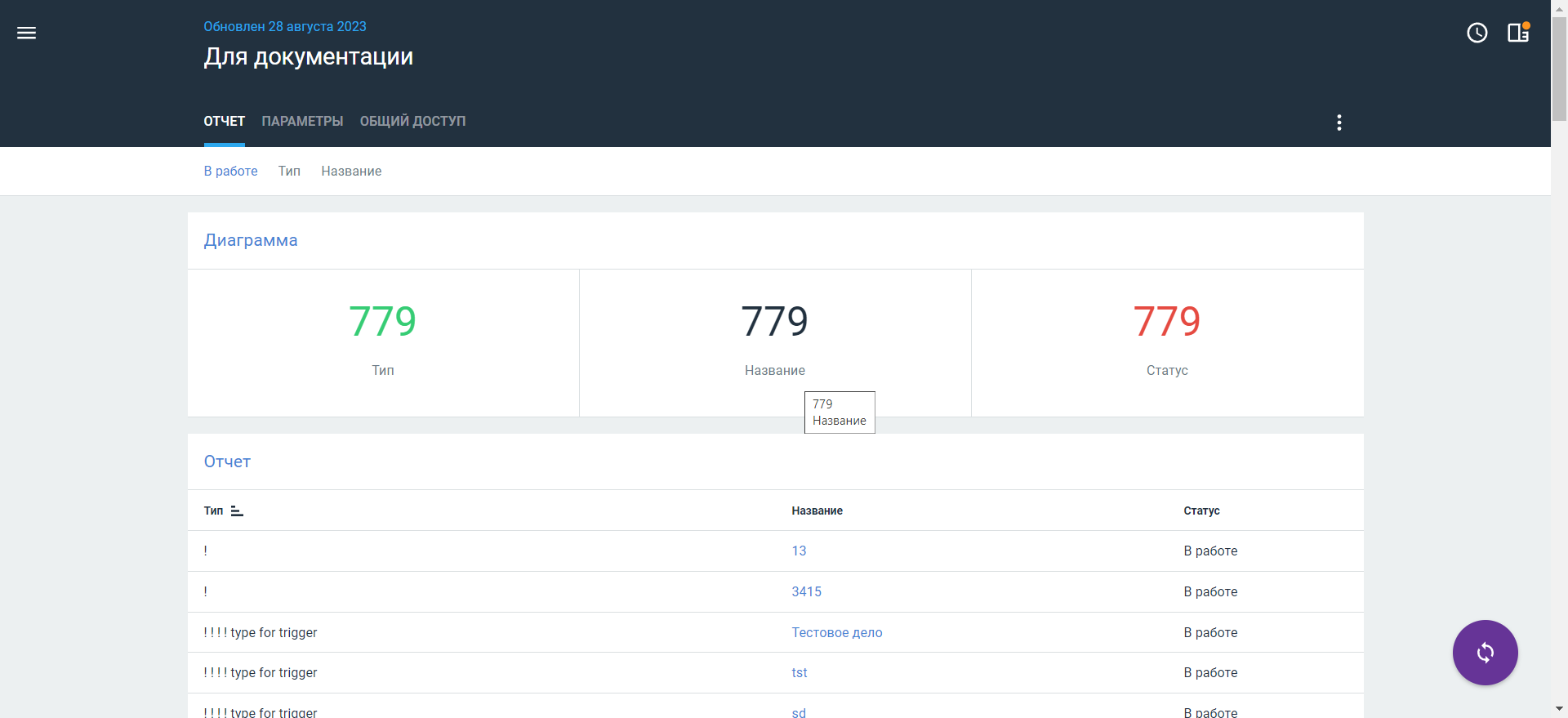
Предусмотрены следующие ограничения на использование диаграмм:
- При построении любых диаграмм:
- Учитываются:
- Колонки отчета
- Права пользователя к данным в отчете
- Общая фильтрация в отчете
- Настройки фильтрации в отчете
- Не учитывается формат данных, используемый в колонках отчета
- Учитываются:
- При удалении из отчета поля, которое используется в диаграмме, поле будет удалено из диаграммы.
- При удалении из объекта поля, которое используется в диаграмме:
- Поле будет удалено из списка полей отчета и из диаграммы
- При попытке открыть отчет отобразится уведомление: "В диаграмме указаны некорректные данные"
- При изменении порядка колонок в отчете параметр Ось Х, Ось Y или Сектор не изменяется.
- При выборе нескольких рядов (для столбчатой, линейной и линейчатой диаграмм):
- Если в Оси Х/Ось Y выбрано поле с типом Дата, Ось Х/Ось Y автоматически строится в масштабе даты
- Если в Оси Х/Ось Y выбрано поле с другим форматом, Ось Х/Ось Y строится, как по текстовому полю
- Сортировка значений в поле Ось Х/Ось Y такая же, как и в отчете по умолчанию
- По каждому ряду:
- Строится линейная/линейчатая/столбчатая диаграмма
- Выполняется группировка по значению из поля Ось Х/Ось Y и внутри этой группы применяется указанный формат
- При выборе круговой диаграммы секторы отображаются с учетом сортировки по убыванию (размещается самое большое значение, а затем по часовой стрелке размещаются меньшие значения).
- При построении диаграмм с накоплением по каждому ряду выполняется группировка по значению из поля Ось Х/Ось Y, и внутри этой группы выполняется указанная агрегирующая функция:
- При выборе типа Столбчатая диаграмма с накоплением или Линейчатая диаграмма с накоплением — все полученные значения по разным рядам складываются и отображаются на общей диаграмме. Порядок расположения столбцов в диаграмме (снизу вверх) соответствует порядку указанных рядов (от первого к последнему).
- При выборе типа Линейная диаграмма с накоплением — строятся линии для каждого ряда, при этом к ряду добавляются значения всех предыдущих рядов (то есть значения в линии 2 равняется значениям ряда 1 и ряда 2; линия 3 = ряд 1+ ряд 2 + ряд 3 и т.д.). Порядок расположения линий в диаграмме (снизу вверх) соответствует порядку указанных рядов (от первого к последнему).
- При выполнении функции агрегаций (Минимум, Максимум, Сумма, Среднее) над полями с типом Продолжительность значение на диаграмме отображается в минутах. Например, если необходимо отобразить суммарное время по всем звонкам (3 часа 15 минут и 30 секунд), в диаграмме они отобразятся как 195.5 (округление выполняется до 0.01, т.е. до ближайшего значения).
- При добавлении Столбчатой диаграммы, Линейной диаграммы, Линейчатой диаграммы или диаграмм с накоплением, если в поле Ряд указаны значения из мультиблоков или мультистрок в качестве значения по Оси Х/Оси Y, в диаграмме группировка будет аналогична группировке в самом отчете.

Поле с типом Продолжительность недоступно для создания, но используется в качестве системных полей в следующих местах:
- Длительность звонка
- Время — Project_Bill_Time_Item
- Потраченное время — Project_Event_TimeSpent
- Время — Project_TimeLog_Time
- Время — Project_Task_TimeLog_Time
- Время — Project_Event_TimeLog_Time
- Время — Project_Document_TimeLog_Time
- Время — Project_Email_TimeLog_Time
- При изменении типа диаграммы после заполнения параметров:
- Если вместо круговой диаграммы вы выбрали любой тип столбчатой, линейной или линейчатой диаграмм, значения параметров не изменятся:
- Вместо параметра Сектор отобразится Ось Х/Ось Y
- Вместо параметра Значение — параметр Ряд
- Значение в поле Формат останется прежним
- Если изменен тип с любого типа линейной, линейчатой на столбчатую диаграмму (или наоборот), все значения параметров будут сохранены (кроме параметра Отображать значения в колонках)
- Если изменен тип с любого типа линейчатой на столбчатую диаграмму (или наоборот), все значения параметров будут сохранены, включая параметр Отображать значения в колонках
- Если вместо любого типа столбчатой или линейной диаграммы выбрать тип Круговая, значения параметров не изменятся
- Если вместо любого типа столбчатой или линейной диаграмм, где указано несколько рядов, выбрать тип Круговая, будут сохранены настройки только для первого ряда
- Если вместо диаграммы Показатель вы выбрали любой другой тип диаграммы:
- Значение первого поля Параметр будет перенесено в поле Значение или Ряд в зависимости от типа диаграммы
- Значение в поле Формат останется прежним
- Если вместо круговой диаграммы вы выбрали диаграмму Показатель:
- Параметр Сектор будет сброшен
- Вместо поля Значение — поле Параметр
- Значение в поле Формат останется прежним
- Если вместо любого типа столбчатой линейчатой или линейной диаграммы вы выбрали диаграмму Показатель:
- Параметр Ось Х/Ось Y будет сброшен
- Вместо поля Ряд — поле Параметр
- Значение в поле Формат останется прежним
- Если вместо круговой диаграммы вы выбрали любой тип столбчатой, линейной или линейчатой диаграмм, значения параметров не изменятся:
- При копировании отчета настройки визуализации отчета также копируются.
- При скачивании отчета диаграмма не будет загружена.
- При фильтрации отчета значения диаграммы будут автоматически обновлены в зависимости от примененных фильтров.