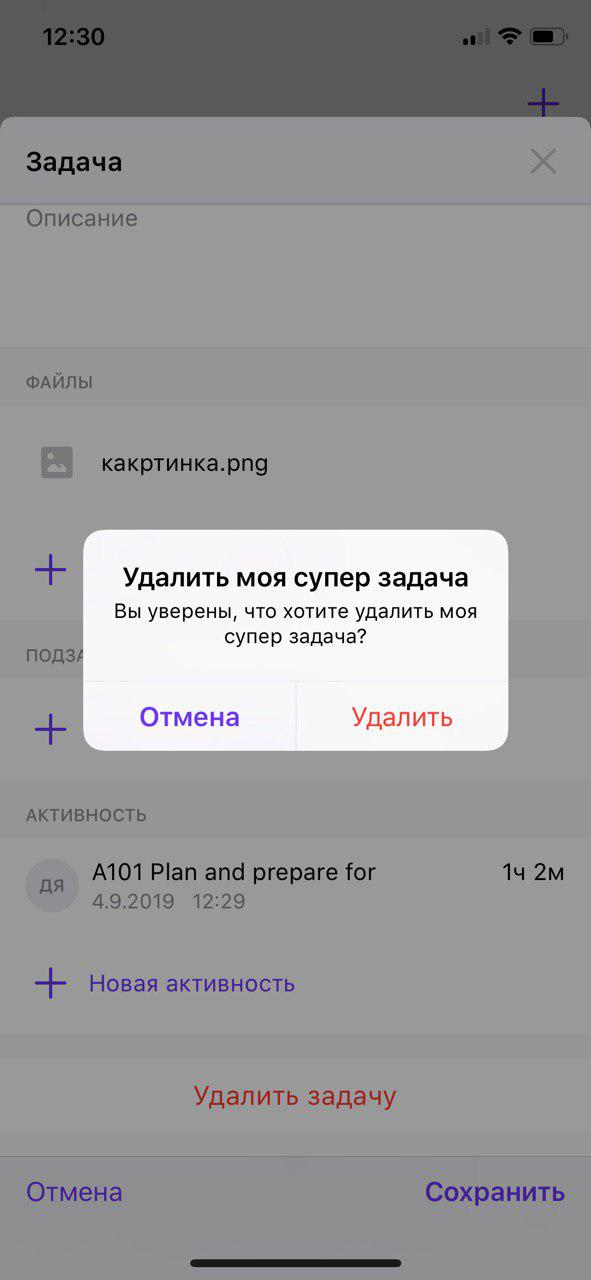Работа с задачами в мобильном приложении
Как вести задачи в приложении?
Задачи позволяют взаимодействовать с коллегами в процессе работы над делом. В списке задач приложения не отображаются задачи других пользователей и закрытые задачи.
Создание задачи
Задачу можно создать:
- В списке задач карточки дела.
- Из Главного меню.
- Из меню быстрого доступа к созданию элементов.
- Из календаря.
В мобильном приложении, как и в основной версии Case.one, вы можете работать с подзадачами.
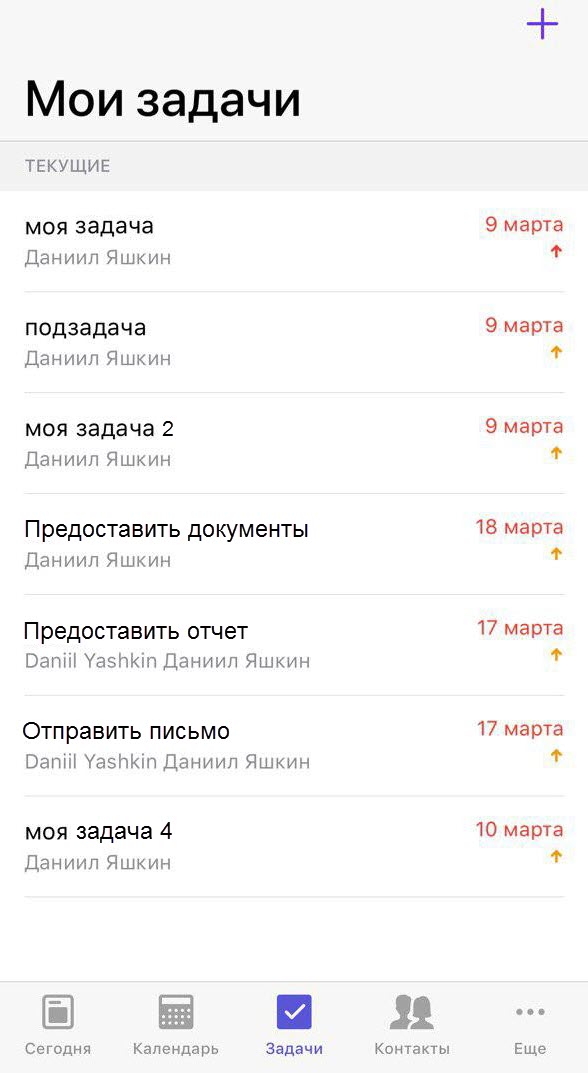
Для создания задачи, например, из Главного меню:
- Нажмите кнопку Задачи.
- Нажмите кнопку
 .
. - Заполните поля формы:
- Введите или выберите название дела из списка
- Введите или выберите из списка название задачи, статус и приоритет задачи
- Укажите дату и время срока задачи
- Выберите ответственного или ответственных из списка
- Добавьте напоминание при необходимости
- Введите описание
- Добавьте при необходимости документы, подзадачи, активность, нажав кнопку
 в соответствующем блоке.
в соответствующем блоке. - Нажмите кнопку Создать.
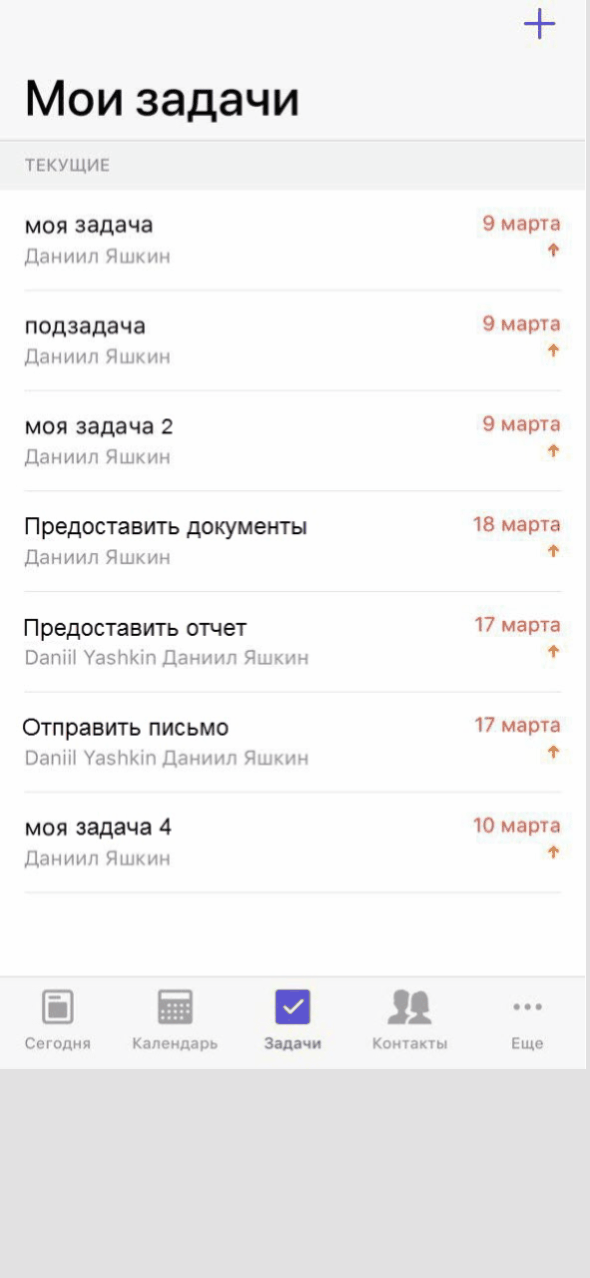
Редактирование задачи
- Из списка выберите задачу, которую вы хотите изменить.
- В открывшейся форме измените необходимые данные.
- Нажмите кнопку Сохранить в правом нижнем углу экрана.
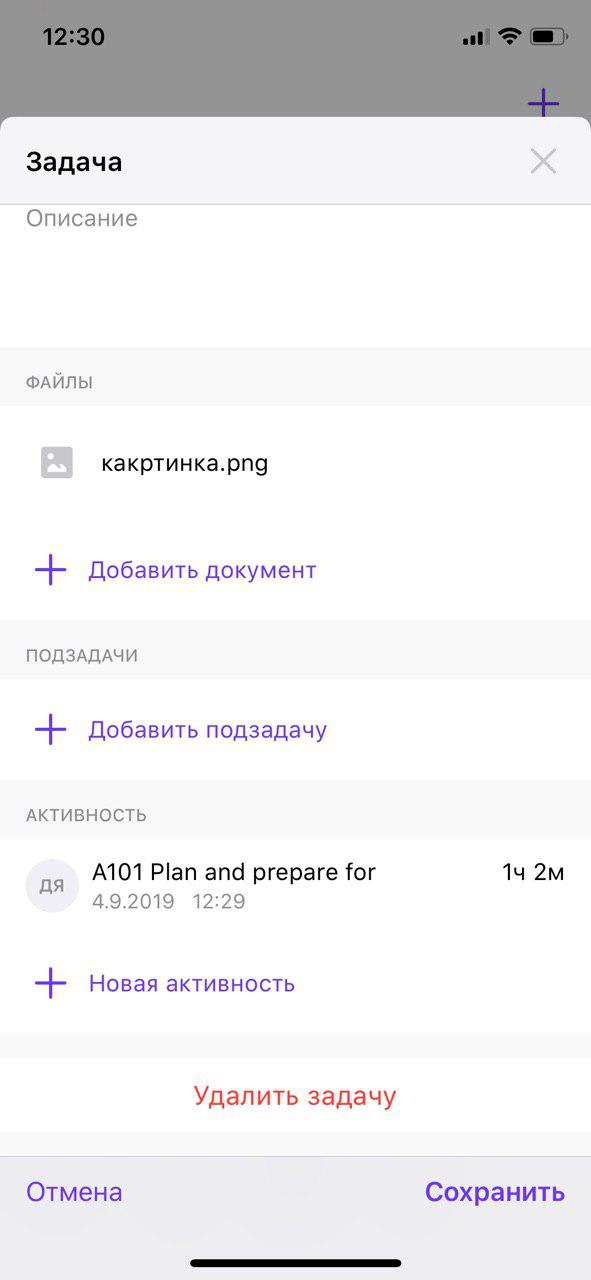
После внесения изменений ответственному по задаче придет уведомление об изменении параметров задачи.
Выполнение задачи
Для выполнения задачи выберите задачу из списка и проведите направо. Задача будет выполнена, статус задачи автоматически изменится на Закрыта.
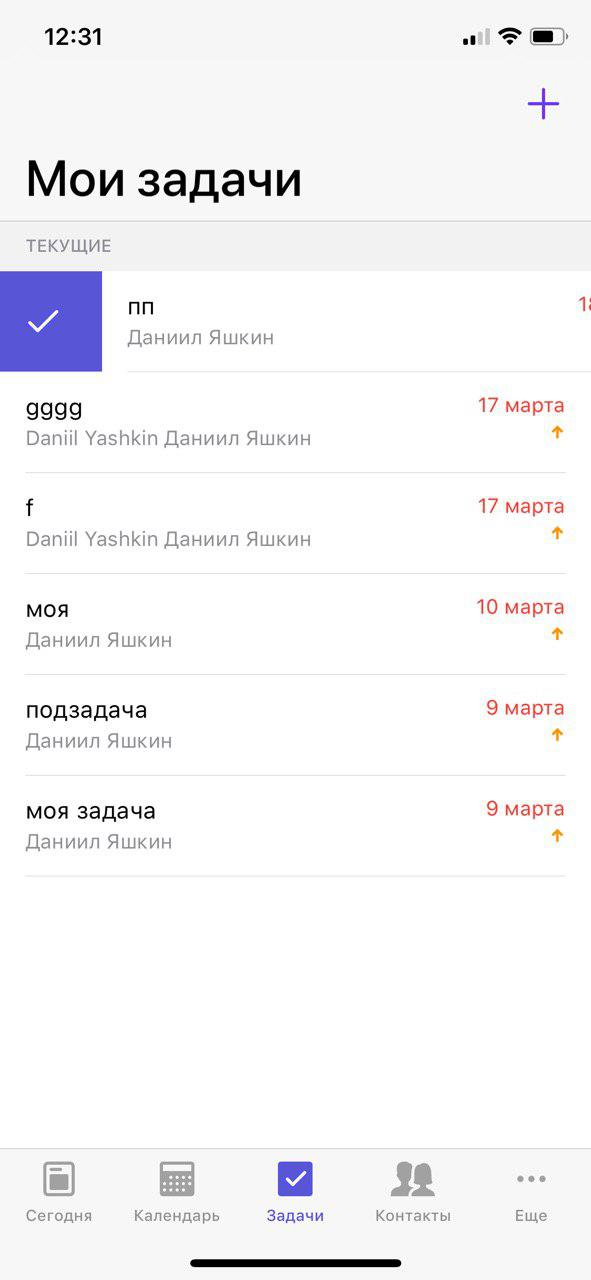
После изменения статуса задача отобразится в списке выполненных задач.
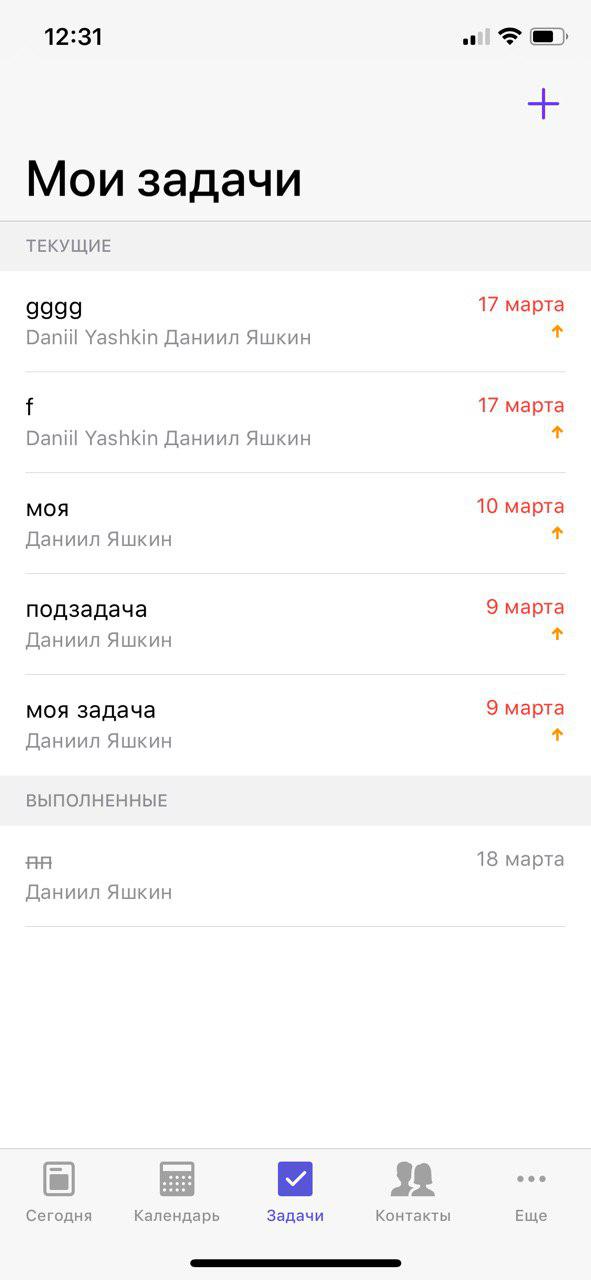
Изменение статуса задачи также возможно на форме редактирования задачи:
- Откройте задачу.
- Нажмите на текущий статус задачи и выберите новый.
- Нажмите кнопку Готово. Статус будет изменен.
- Нажмите кнопку Сохранить для сохранения изменений задачи.
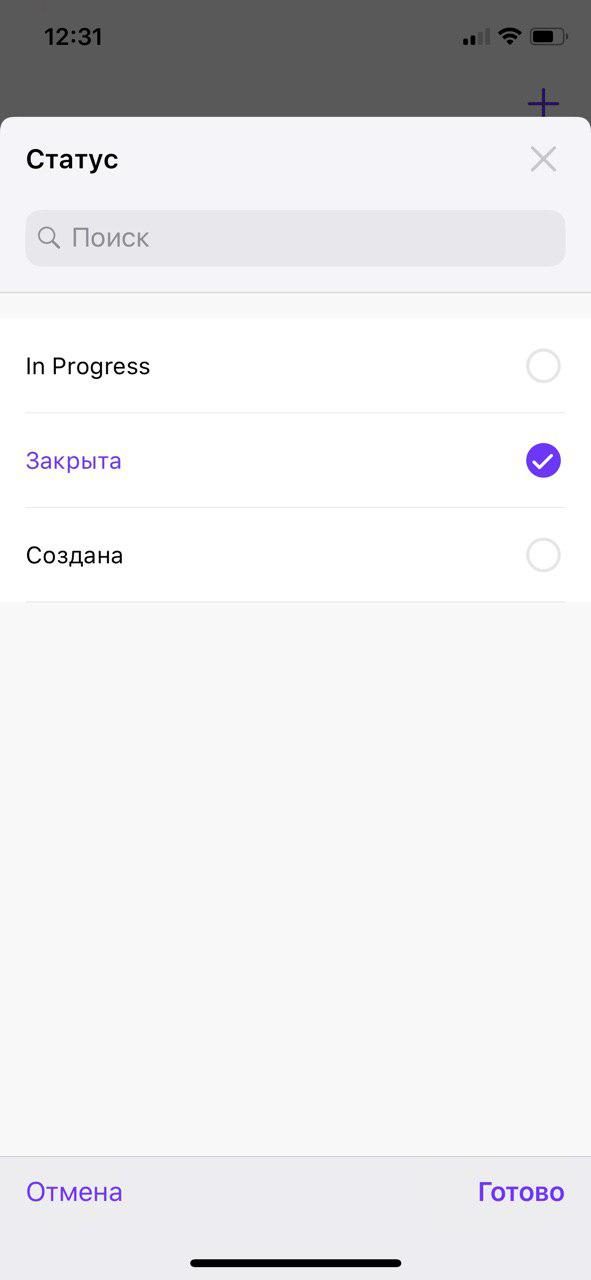
Удаление задачи
Любую задачу можно полностью удалить из приложения.
Для удаления задачи:
- Выберите задачу из списка, которую вы хотите удалить.
- Пролистайте форму задачи до конца вниз.
- Нажмите кнопку Удалить задачу.
- Подтвердите удаление.