Ведение календарей в мобильном приложении
Как создать календарь в приложении?
Для перехода к календарю выберите пункт Календарь в Главном меню.
При работе с календарями в мобильном приложении вы можете:
- Создавать и изменять календари.
- Просматривать, добавлять и редактировать события и задачи.
В разделе Календарь доступны следующие календари:
- Системные календари:
- Общий календарь, в котором доступны все события (при создании события в общем календаре, событие отображается для всех пользователи, которые наделены правами к делу события)
- Мой календарь – личный календарь, где отображаются созданные события и события, на которые получено приглашение
- Задачи– отображаются персональные задачи
- Личные календари — дополнительные персональные календари, которые имеют идентичные функции системного календаря Мой календарь. Личные календари можно создавать, редактировать и удалять.
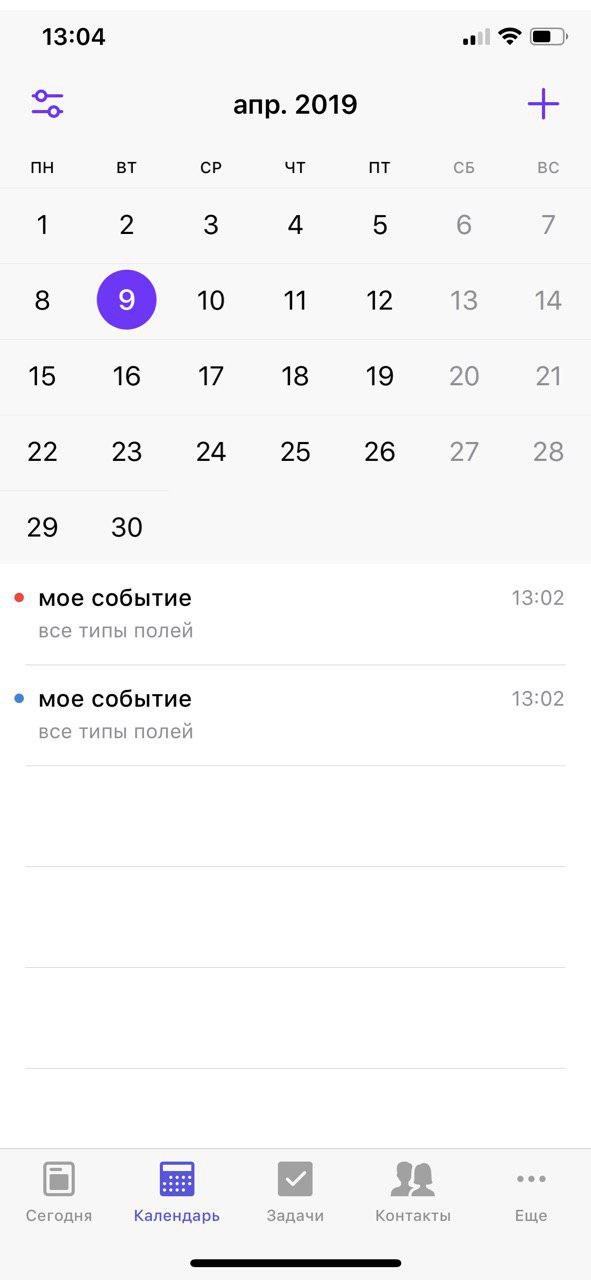
Также, как и в основной версии Case.one вы можете фильтровать записи, которые отображаются в календаре:
- Нажмите кнопку
 и выберите фильтры:
и выберите фильтры:
- Календари — для выбора календарей отметьте их флагами и нажмите кнопку Готово
- Тип события — выбор типа события
- Дело — выбор дела, по которому отобразить события
- Пользователи — выбор событий определенного пользователя
- Нажмите кнопку Применить.
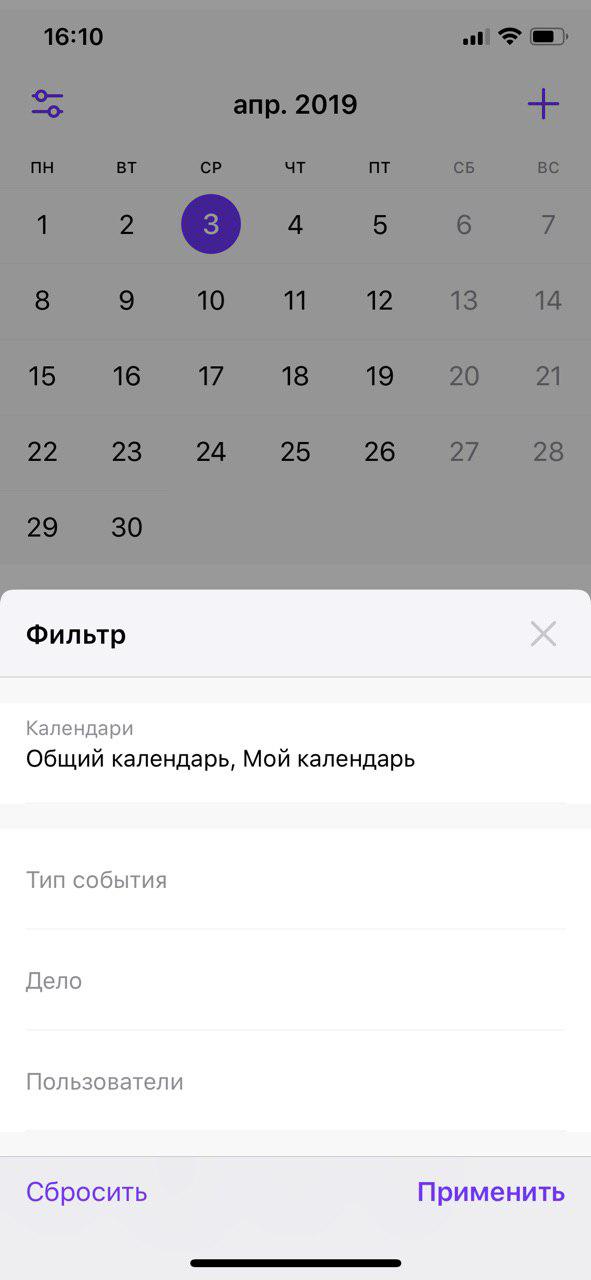
На форме просмотра сводного календаря отображаются задачи и события на текущий день. Для просмотра события или задачи выберите запись в календаре и нажмите на нее. Откроется форма просмотра события, в зависимости от его типа.
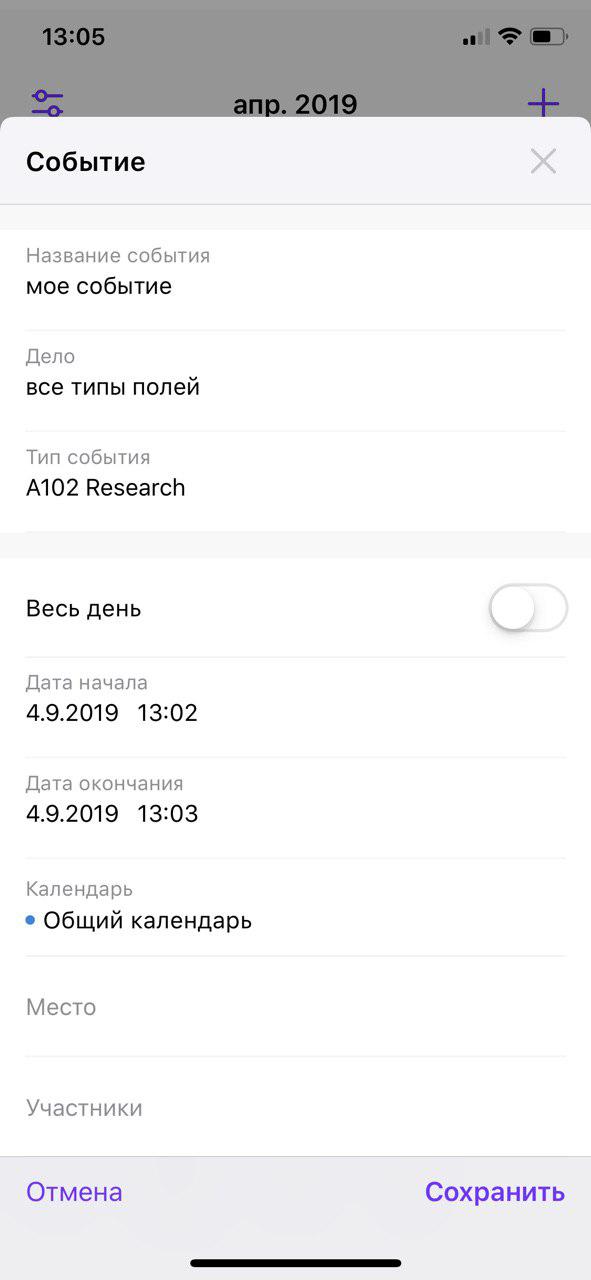
Создание календаря возможно двумя способами:
- На форме выбора календаря при фильтрации с помощью кнопки
 Создать календарь.
Создать календарь.
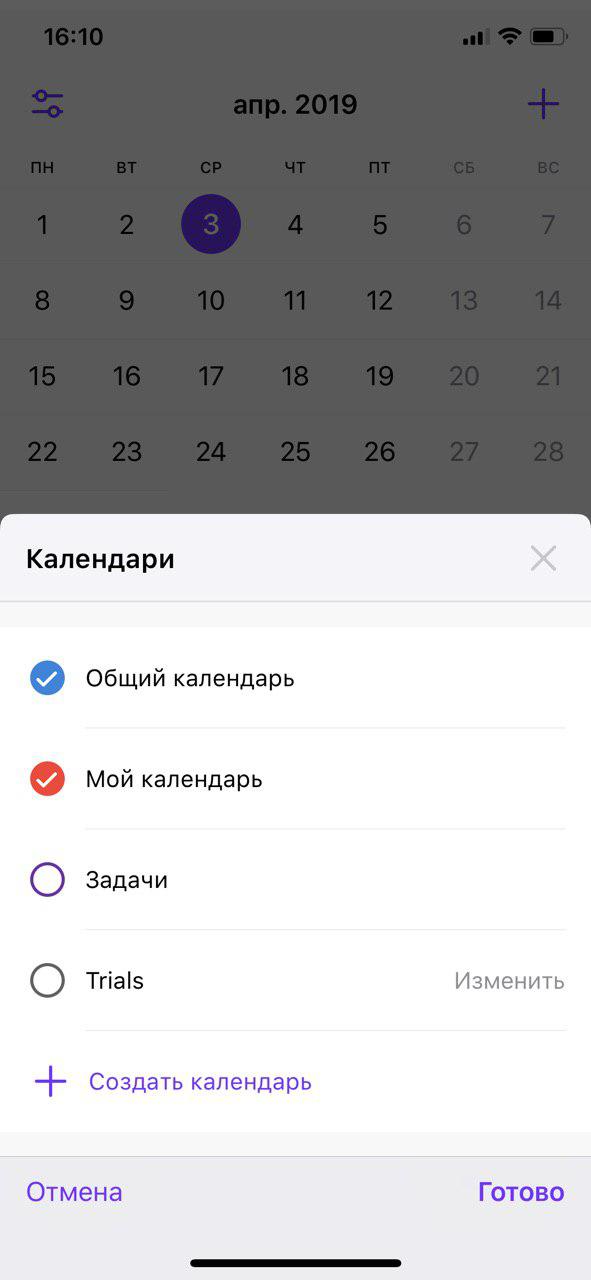
- На форме просмотра сводного календаря — нажмите кнопку
 и выберите пункт Новый календарь.
и выберите пункт Новый календарь.
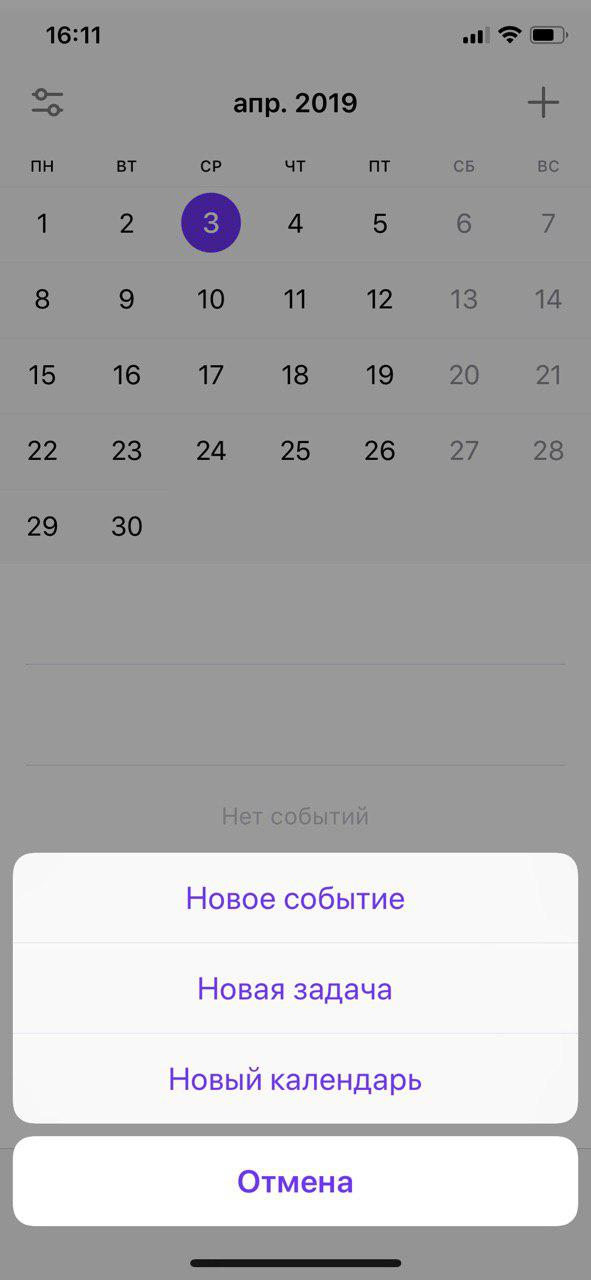
Создание смарт-календарей недоступно.