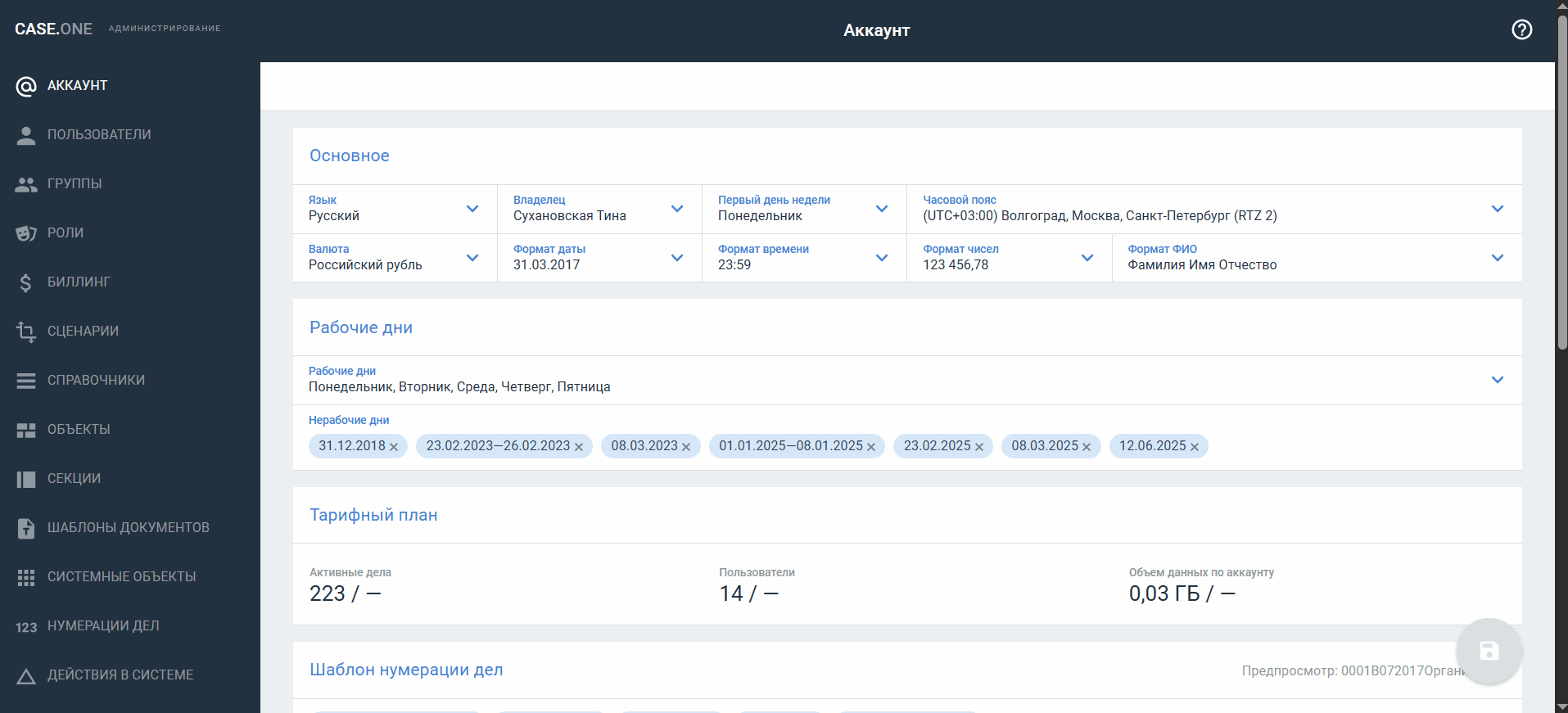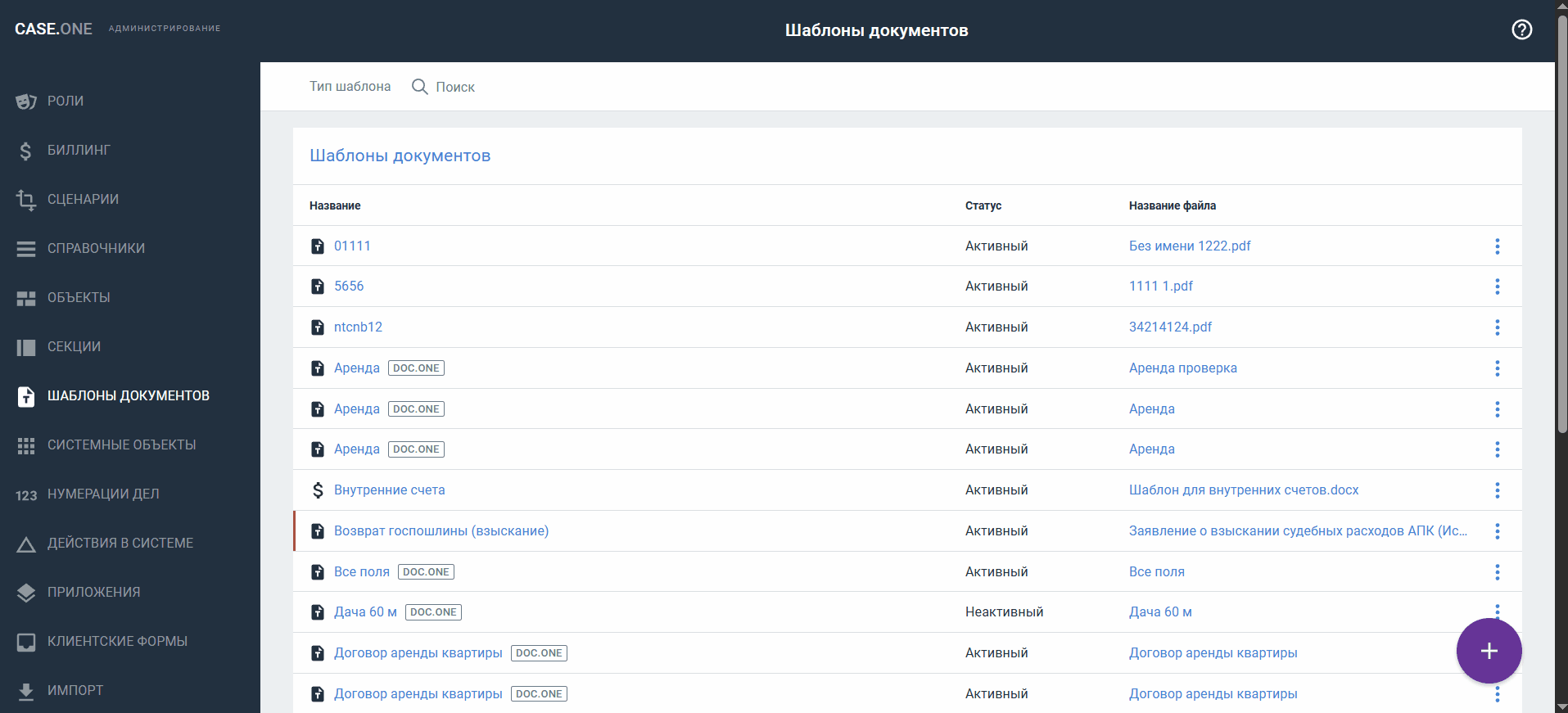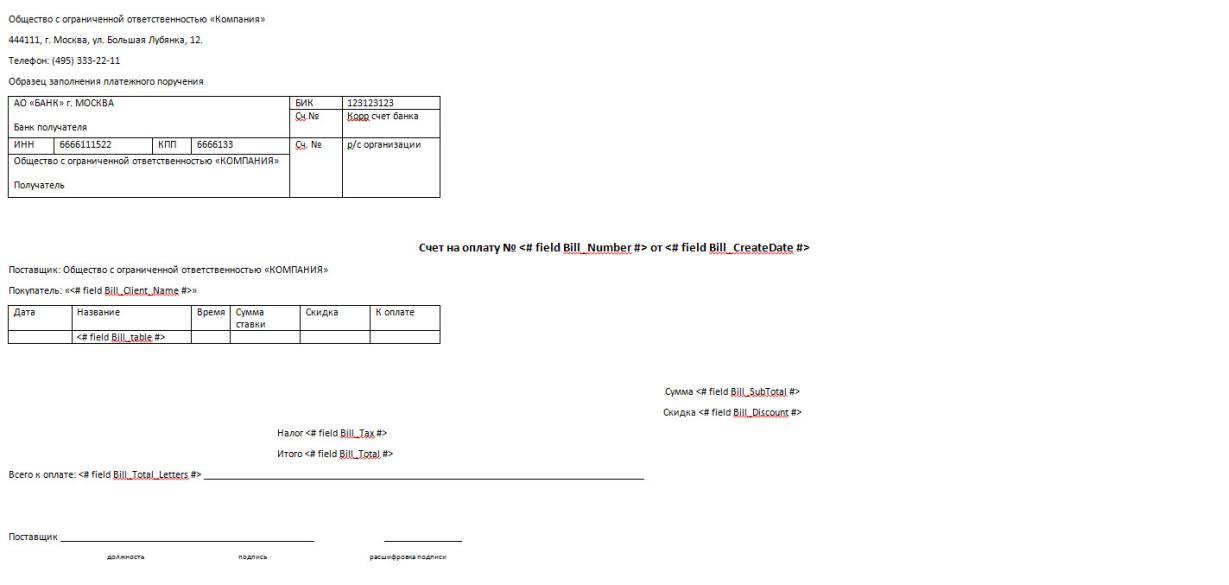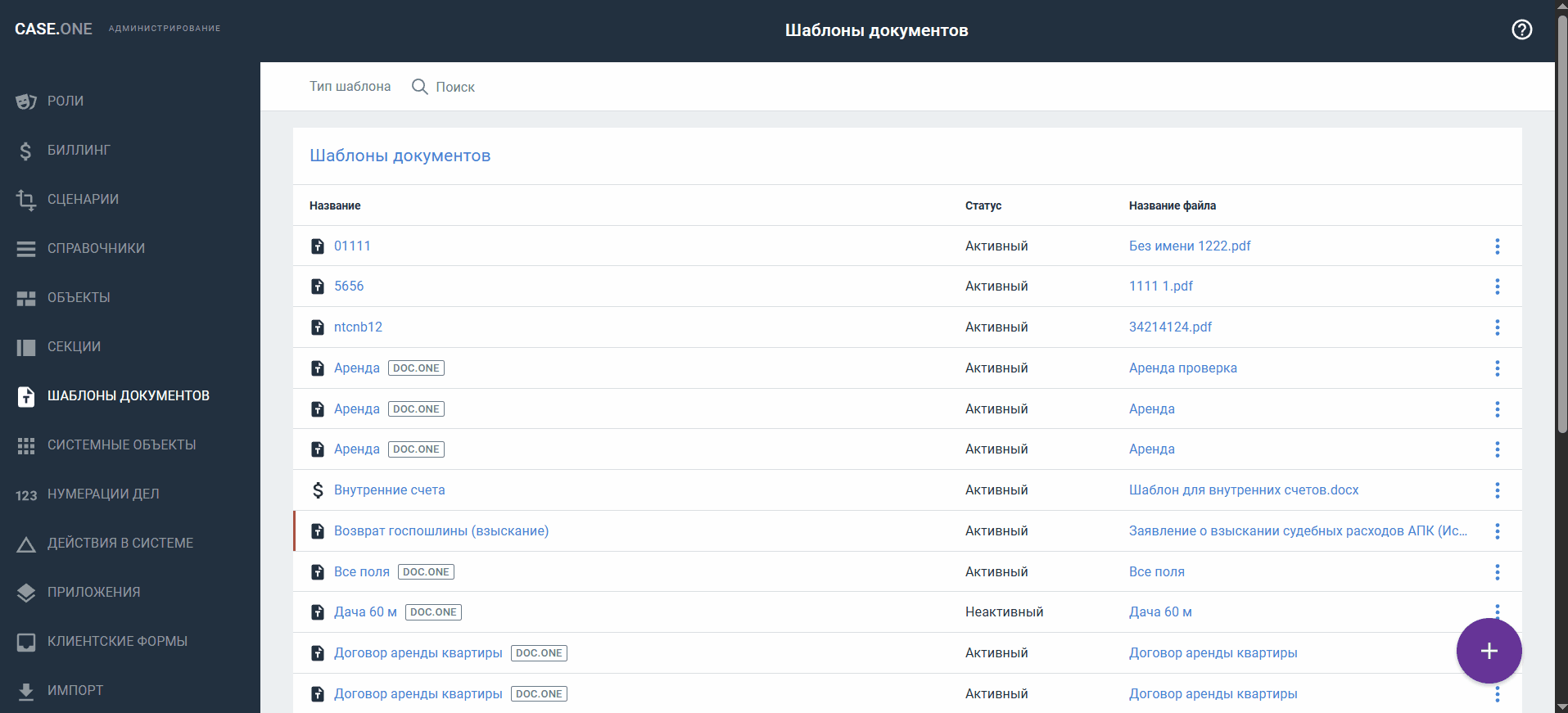| Теги по текущим счетам | | |
| CurBill_Number | Текст | Возвращается номер счета для каждого счета. |
| CurBill_DueOn | Дата | Возвращается дата оплаты, указанная в счете для каждого ожидающего оплаты счета (за исключением просроченных счетов).
Отображается с учетом настройки локализации. |
| CurBill_AmountDue | Дробное число, два знака после запятой | Возвращается сумма счета для каждого ожидающего оплаты счета (за исключением просроченных счетов).
Отображается с учетом настройки локализации.
Отображается с валютой из настроек аккаунта. |
| CurBill_Payment_Received | Дробное число, два знака после запятой | Возвращается сумма платежей по счету для каждого ожидающего оплаты счета (за исключением просроченных счетов).
Отображается с учетом настройки локализации.
Отображается с валютой из настроек аккаунта. |
| CurBill_BalanceDue | Дробное число, два знака после запятой | Возвращается неоплаченный остаток по счету для каждого ожидающего оплаты счета (за исключением просроченных счетов).
Рассчитывается как сумма счета минус сумма платежей по счету.
Отображается с учетом настройки локализации.
Отображается с валютой из настроек аккаунта. |
| CurBill_OutstandingBalance | Дробное число, два знака после запятой | Возвращается сумма неоплаченных остатков по всем ожидающим оплаты счетам заказчика.
Отображается с учетом настройки локализации.
Отображается с валютой из настроек аккаунта.
Может быть указан в таблице и вне нее. |
| CurBill_DueOn_Long | Дата оплаты
(кроме просроченных счетов) | Отображает то же, что и CurBill_DueOn, но в длинном формате даты в соответствии с настройками аккаунта. |
| Теги по затратам |
| Expenses_Date | Дата | Возвращается дата затраты по каждой затрате.
Отображается с учетом настройки локализации. |
| Expenses_Date_Long | Дата затраты | Отображает то же, что и Expenses_Date, но в длинном формате даты в соответствии с настройками аккаунта. |
| Expenses_Description | Текст | Возвращается название затраты по каждой затрате из Expenses code.
Тег может использоваться в таблице Expenses. |
| Expenses_Type | Текст | Возвращает значение из Expenses type.
Тег может использоваться в таблице Expenses. |
| Expenses_Initial | Текст | Возвращаются инициалы пользователя — автора затраты по времени по каждой затрате по времени. |
| Expenses_Total | Дробное число, два знака после запятой | Возвращается сумма по каждой затрате с учетом налогов и скидки.
Отображается с учетом настройки локализации.
Отображается со знаком валюты из настроек аккаунта. |
| Expenses_Amount | Дробное число, два знака после запятой | Возвращается сумма по каждой затрате без учета налогов и скидки
Отображается с учетом настройки локализации.
Отображается со знаком валюты из настроек аккаунта. |
| Expenses_User | ФИО пользователя, добавившего затрату с учетом настроек локализации | По каждой затрате отображаются инициалы
пользователя (доступен просмотр ФИО) в настройках локализации. |
| Expenses_CaseNumber | Номер дела, к которому относится затрата | |
| Expenses_CaseName | Название дела, к которому относится затрата | |
| Expenses_Rate | Дробное число, два знака после запятой | Возвращается сумма по одной единице каждой затраты без учета налогов и скидки.
Отображается с учетом настройки локализации.
Отображается со знаком валюты из настройки локализации. |
| Expenses_Note | Текст | Доступно использовать только в таблице Expenses.
Возвращает описание затраты (поле Note). |
| Expenses_Subtotal | Дробное число, два знака после запятой | Возвращается сумма по всем затратам, включенным в счет.
Отображается с учетом настройки локализации.
Может быть указан в таблице и вне нее.
Отображается со знаком валюты из настроек аккаунта. |
| Теги по просроченным счетам |
| PastBill_Number | Текст | Возвращается номер счета для каждого просроченного счета. |
| PastBill_DueOn | Дата | Возвращается дата оплаты, указанная в счете для каждого просроченного счета.
Отображается с учетом настройки локализации. |
| PastBill_DueOn_Long | Дата оплаты | Отображает то же, что и PastBill_DueOn, но в длинном формате даты в соответствии с настройками аккаунта. |
| Interest_Description | Текст | Столбец Описание в блоке Проценты. |
| PastBill_AmountDue | Дробное число, два знака после запятой | Возвращается сумма счета для каждого просроченного счета.
Отображается с учетом настройки локализации.
Отображается с валютой из настроек аккаунта. |
| PastBill_Payment_Received | Дробное число, два знака после запятой | Возвращается сумма платежей по счету для каждого просроченного счета.
Отображается с учетом настройки локализации.
Отображается с валютой из настроек аккаунта. |
| PastBill_BalanceDue | Дробное число, два знака после запятой | Возвращается неоплаченный остаток по счету для каждого просроченного счета.
Рассчитывается как сумма счета минус сумма платежей по счету.
Отображается с учетом настройки локализации.
Отображается с валютой из настроек аккаунта. |
| PastBill_OutstandingBalance | Дробное число, два знака после запятой | Возвращается сумма неоплаченных остатков по всем просроченным счетам заказчика.
Отображается с учетом настройки локализации.
Отображается с валютой из настроек аккаунта.
Может быть указан в таблице и вне нее. |
| Платежи |
| Payment_Date | Дата | Возвращается дата платежа по траст-аккаунту.
Учитываются платежи для пополнения траст-аккаунта и платежи с траст-аккаунта по счетам.
Отображается с учетом настройки локализации. |
| Payment_Date_Long | Дата платежа | Отображает то же, что и Payment_Date, но в длинном формате даты в соответствии с настройками аккаунта. |
| Payment_Case | Текст | Возвращается название дела счета, по которому был платеж с траст-аккаунта.
Если платеж по пополнению траст-аккаунта, то поле пустое. |
| Payment_Description | Текст Payment for invoice {номер счета} | Возвращается строка с номером счета, по которому был совершен платеж.
Если платеж по пополнению траст-аккаунта, то поле пустое.
Если значение в поле не указано, то в списке транзакций в карточке счета, в столбце Описание отображается: Платеж по счету #1.
Если значение в поле указано, то в списке транзакций в карточке счета отображается: Значение из поля Описание / Платеж по счету #1. |
| Payment_Reference | Текст | Доступно в поле Номер чека или банковской выписки (поле при добавлении платежа). |
| Payment_Invoice_Payments | Дробное число, два знака после запятой | Возвращается сумма платежа по счету с траст-аккаунта.
Отображается с учетом настройки локализации.
Отображается с валютой из настроек аккаунта. |
| Payment_Deposit | Дробное число, два знака после запятой | Возвращается сумма платежа по пополнению траст-аккаунта.
Отображается с учетом настройки локализации.
Отображается с валютой из настроек аккаунта. |
| Payment_Balance | Дробное число, два знака после запятой | Возвращается баланс траст-аккаунта после каждой операции.
Отображается с учетом настройки локализации.
Отображается с валютой из настроек аккаунта. |
| Trust_Balance | Дробное число, два знака после запятой | Возвращается актуальный баланс траст-аккаунта.
Отображается с учетом настройки локализации.
Отображается с валютой из настроек аккаунта. |
| Bill _Payment_Date | Дата | Дата платежа. |
| Bill_Payment_Source | Счет | Источник платежа. |
| Bill_Payment_Destination | Текст | Назначение платежа. |
| Bill_Payment_Amount | Дробное число, два знака после запятой | Сумма платежа. |
| Bill_TotalPaid | Дробное число, два знака после запятой | Общая сумма платежей по счету. |
| Bill_BalanceDue | Дробное число, два знака после запятой | Неоплаченный остаток по счету. |
| Теги по налогам и скидкам, которые используются вместе с тегами по затратам |
| Expenses_Tax1 | Дробное число, два знака после запятой | Возвращается абсолютное значение налога 1 для каждой затраты.
Если не указано, отображается прочерк.
Отображается без валюты. |
| Expenses_Tax2 | Дробное число, два знака после запятой | Возвращается абсолютное значение налога 2 для каждой затраты.
Если не указано, отображается прочерк.
Отображается без валюты. |
| Expenses_Discount | Дробное число, два знака после запятой | Возвращается абсолютное значение скидки для каждой затраты.
Если не указано, отображается прочерк.
Отображается без валюты. |
| Expenses_Discount_Setting | Настройка по скидке по затрате | Столбец Скидка в блоке Включенные затраты для затрат.
Возвращает то же значение, что и на вкладке Счета. Если значение указано в процентах, то тег возвращает значение в процентах.
Отображается знак процентов или валюты. |
| Теги по налогам и скидкам, которые используются вместе с тегами по затратам по времени |
| Activity_Tax1 | Дробное число, два знака после запятой | Возвращается абсолютное значение налога 1 для каждой затраты по времени.
Если не указано, отображается прочерк.
Отображается без валюты. |
| Activity_Tax2 | Дробное число, два знака после запятой | Возвращается абсолютное значение налога 2 для каждой затраты по времени.
Если не указано, отображается прочерк.
Отображается без валюты. |
| Activity_Discount | Дробное число, два знака после запятой | Возвращается абсолютное значение скидки для каждой затраты по времени.
Если не указано, отображается прочерк.
Отображается без валюты. |
| Activity_Discount_Setting | Настройка по скидке по активности | Столбец Скидка в блоке Включенные затраты для активностей.
Возвращает то же значение, что и на вкладке Счета.
Если значение указано в процентах, то тег возвращает значение в процентах.
Отображается знак процентов или валюты. |
| Теги по затратам по времени |
| Activity_Date | Дата | Возвращаются даты всех затрат по времени по каждой затрате по времени.
Отображается с учетом настройки локализации. |
| Activity_Date_Long | Дата логирования времени | Отображает то же, что и Activity_Date, но в
длинном формате даты в соответствии с настройками аккаунта. |
| Activity_Type | Текст | Возвращается тип активности по каждой затрате по времени. |
| Entity_Description | Текст | Тег возвращает актуальное описание из задачи и событий.
Тег возвращает следующие значения:
— Для события — значение поля Description в событии, по которому залогировано время;
— Для задачи — значение поля Description в задаче, по которой залогировано время;
— Тег ничего не возвращает для остальных сущностей дела. |
| Activity_Quantity | ХХ ч YY м | Возвращается количество затраченного времени в часах и минутах по каждой затрате по времени.
Возможные варианты отображения: ч / h;м / m. |
| Activity_Quantity_Dec | Дробное число, два знака после запятой. Время в часах | Возвращается количество затраченного времени в часах по каждой затрате по времени.
Отображается с учетом настройки локализации.
Округление до сотых в большую сторону. |
| Activity_Rate | Дробное число, два знака после запятой | Возвращает ставку по затрате по каждой затрате по времени.
Отображается с учетом настройки локализации.
Почасовая ставка может указываться с /ч или /h.
Если ставка фиксированная, отображается значение по фиксированной ставке. |
| Activity_Initial | Текст | Возвращаются инициалы пользователя — автора затраты по времени по каждой затрате по времени. |
| Activity_Total | Дробное число, два знака после запятой | Возвращается сумма по каждой затрате по времени с учетом налогов и скидки.
Отображается с учетом настройки локализации.
Рассчитывается как ставка, умноженная на затраченное время.
Отображается со знаком валюты из настроек аккаунта. |
| Activity_User | ФИО пользователя, залогировавшего время с учетом настроек локализации | По каждой активности отображаются: инициалы и ФИО пользователя.
Учитывается локализация. |
| Activity_Entity | Объект, к которому привязана активность | Возможные значения:
— событие — если привязано к событию;
— задача — если привязано к задаче;
— подзадача — если привязано к подзадаче;
— документ — если привязано к документу;
— письмо — если привязано к письму;
— заметка — если привязано к заметке;
— пустое значение — если не привязано ни к одному объекту. |
| Activity_Entity_Name | Название объекта, к которому привязана активность | Возможные значения:
— наименование события — если привязано к событию;
— наименование задачи — если привязано к задаче;
— наименование документа — если привязано к документу;
— тема письма — если привязано к письму;
— описание заметки — если привязано к заметке;
— пустое значение — если не привязано ни к одному объекту. |
| Activity_Entity_Description | Описание объекта, к которому привязана активность | Возможные значения:
— описание события — если привязано к событию;
— описание задачи — если привязано к задаче;
— тип документа — если привязано к документу;
— пустое значение — если привязано к письму;
— описание заметки — если привязано к заметке;
— пустое значение — если не привязано ни к одному объекту или значение не указано. |
| Activity_Amount | Сумма без налогов и скидок | Значение по одной активности без учета налогов и скидок.
Произведение ставки на количество часов.
Аналогичный тег для Expenses.
Отображается с символом валюты перед суммой, кроме рублей (у рублей после суммы).
Учитывает настройку локализации.
Всегда отображаются два знака после запятой. |
| Activity_Time | Время | Отображается время создания активности.
Доступно использование в таблице Activity.
Отображается с учетом настройки локализации. |
| Activity_Note | Поле Description в Time Slip | Описание поля Description. |
| Activity_CaseNumber | Номер дела, к которому относится активность | |
| Activity_CaseName | Название дела, к которому относится активность | |
| Activity_Quantity_Total | ХХ ч YY м | Возвращается сумма затраченного времени, по всем затратам по времени в счете.
Указывается в часах и минутах: ч / h м / m в зависимости от локализации.
Может быть указан в таблице и вне нее. |
| Activity_Quantity_Total_Dec | Дробное число, два знака после запятой | Возвращается сумма затраченного времени, по всем затратам по времени в счете. Указывается в часах.
Отображается с учетом настройки локализации.
Округление до сотых в большую сторону.
Может быть указан в таблице и вне нее. |
| Activity_Subtotal | Дробное число, два знака после запятой | Возвращается сумма с учетом налогов и скидок по всем затратам по времени, включенным в счет.
Отображается с учетом настройки локализации.
Рассчитывается как сумма Activity Total по всем затратам по времени, включенным в счет.
Может быть указан в таблице и вне нее.
Отображается со знаком валюты из настроек аккаунта. |
| Суммарные итоги по счетам |
| Outstanding_Balance | Дробное число, два знака после запятой | Возвращает сумму всех неоплаченных счетов заказчика.
Неоплаченным считается счет, у которого статус отличен от Оплачен.
Отображается с учетом настройки локализации.
Отображается с валютой из настроек аккаунта.
Может быть указан в таблице и вне нее. |
| Amount_In_Trust | Дробное число, два знака после запятой | Возвращается сумма всех платежей по счетам заказчика, источником в которых, указан траст-аккаунт.
Отображается с учетом настройки локализации.
Отображается с валютой из настроек аккаунта.
Может быть указан в таблице и вне нее. |
| Total_Outstanding | Дробное число, два знака после запятой | Возвращается значение: сумма Outstanding Balance минус Amount in Trust для клиента.
Отображается с учетом настройки локализации.
Отображается с валютой из настроек аккаунта.
Может быть указан в таблице и вне нее. |
| Теги для ставок "Фиксированная плата" и "По затраченному времени и расходам" |
| Activity_Date | Дата | Дата. Отображается с учетом настройки локализации. |
| Entity_Description | Текст | Для Фиксированная плата и По затраченному времени и расходам возвращает описание строки. |
| Activity_Quantity | | Отображается прочерк. |
| Activity_Quantity_Dec | Дробное число, два знака после запятой | Отображается прочерк. |
| Activity_Rate | Текст | Отображается прочерк. |
| Activity_Initial | Дробное число, два знака после запятой | Возвращает инициалы пользователя — автора строки |
| Activity_Total | Дробное число, два знака после запятой | Возвращает сумму строки.
Отображается с учетом настройки локализации.
Отображается со знаком валюты из настроек аккаунта. |
| Activity_Tax1 | Дробное число, два знака после запятой | Возвращает абсолютное значение налога 1 для строки счета.
Если не указано, отображается прочерк.
Отображается с валютой. |
| Activity_Tax2 | Дробное число, два знака после запятой | Возвращает абсолютное значение налога 2 для строки счета.
Если не указано, отображается прочерк.
Отображается с валютой. |
| Activity_Discount | Дробное число, два знака после запятой | Возвращает абсолютное значение скидки для строки счета.
Если не указано, отображается прочерк.
Отображается с валютой. |
| Теги по невключенным затратам |
| Unbilled_Case | Дело, к которому относится затрата/ активность. | Название дела, по которому выполняются группировка. |
| Unbilled_Date | Дата затраты/ активности. | Столбец Дата. |
| Unbilled_Description | Описание затраты/ активности. | Столбец Описание.
Тег передает то же значение, что и отображается в таблице. |
| Unbilled_Quantity | Количество затраты/ активности. | Столбец Количество. |
| Unbilled_Rate | Стоимость по одной затрате/ активности. | Столбец Ставка. |
| Unbilled_Total | Общая сумма по затрате/ активности. | Столбец К оплате. |
| Unbilled_Type | Отображается тип: «Активность» или «Затрата». | |
| Bill_Unbilled_Quantity | | Общая сумма по столбцу Quantity по не включенным в счет затратам. |
| Bill_Unbilled_Total | | Общая сумма по столбцу Итого по не включенным в счет затратам. |
| Теги по процентам |
| Bill_Interest_Type | Текст | Тип процентной ставки: Простая или Смешанная.
Может использоваться в таблице и вне таблицы. |
| Bill_Interest_Rate | Число | Если число дробное, то отображается два знака после запятой.
Возвращает процент за просрочку счета.
Может использоваться в таблице и вне таблицы. |
| Bill_Interest_Charge_Period | Целое число | Допустимые значения от 1 до 365.
Возвращает количество дней в периоде.
Может использоваться в таблице и вне таблицы. |
| Interest_Date | Формат даты | Возвращает дату начисления процента.
Отображается с учетом настроек локализации.
Отображается со знаком валюты из настроек аккаунта.
Может использоваться в таблице. |
| Interest_Date_Long | Длинный формат даты | Отображает то же, что и Interest_Date,
но в длинном формате в соответствии
с настройками аккаунта.
Может использоваться в таблице. |
| Interest_Amount | Дробное число, два знака после запятой | Возвращает сумму начисленного в данную
дату времени процента.
Отображается с учетом настроек локализации.
Отображается со знаком валюты из настроек аккаунта.
Может использоваться в таблице. |
| Bill_Total_Without_Interest | Дробное число, два знака после запятой | Возвращает сумму Subtotal + Tax + Discount.
Отображается с учетом настроек локализации.
Отображается со знаком валюты из настроек аккаунта.
Может использоваться вне таблицы и в таблице. |
| Bill_Interest_Total | Дробное число, два знака после запятой | Возвращает сумму по всем начисленным процентам.
Отображается с учетом настроек локализации.
Отображается со знаком валюты из настроек аккаунта.
Может использоваться вне таблицы и в таблице. |
| Bill_Total | Дробное число, два знака после запятой | Изменено значение тега — описание в таблице с общими тегами. |
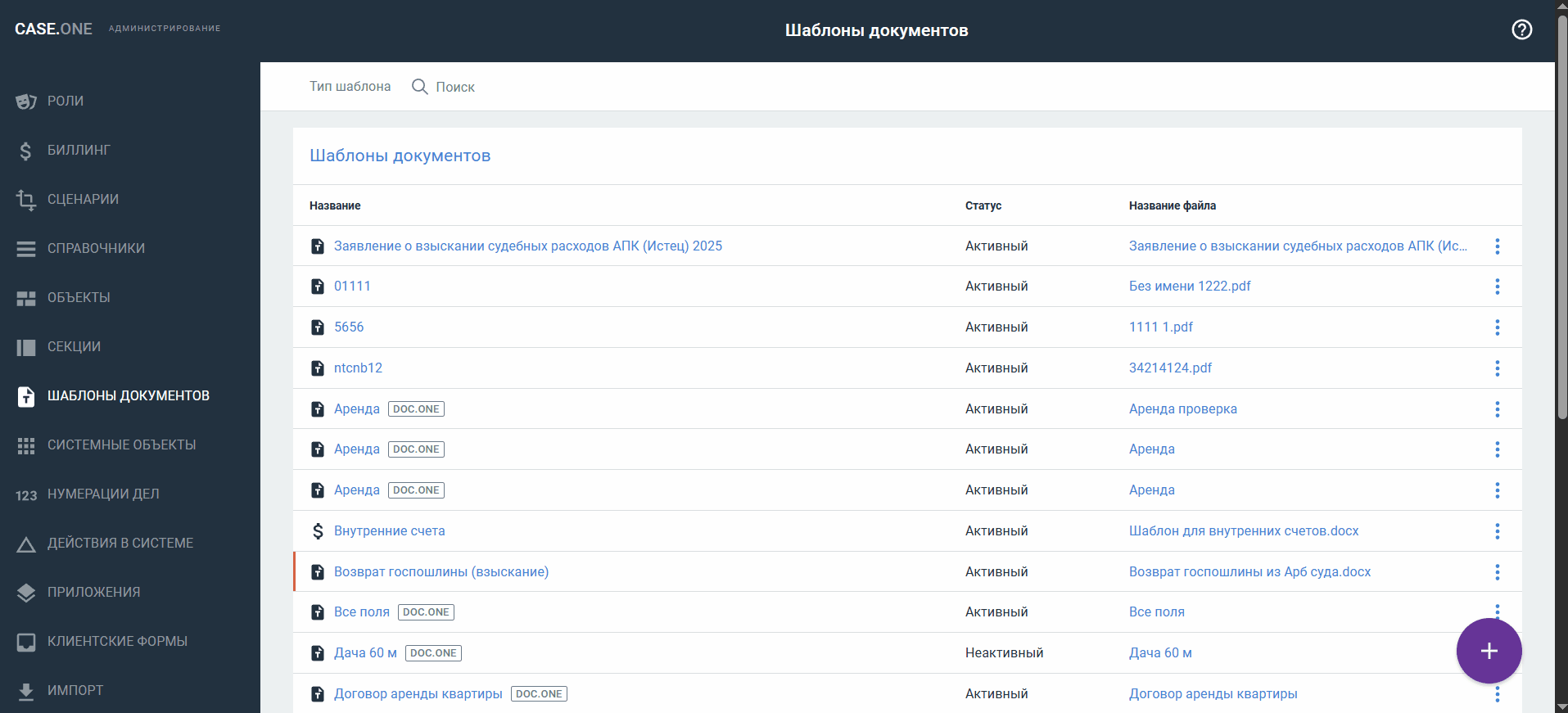
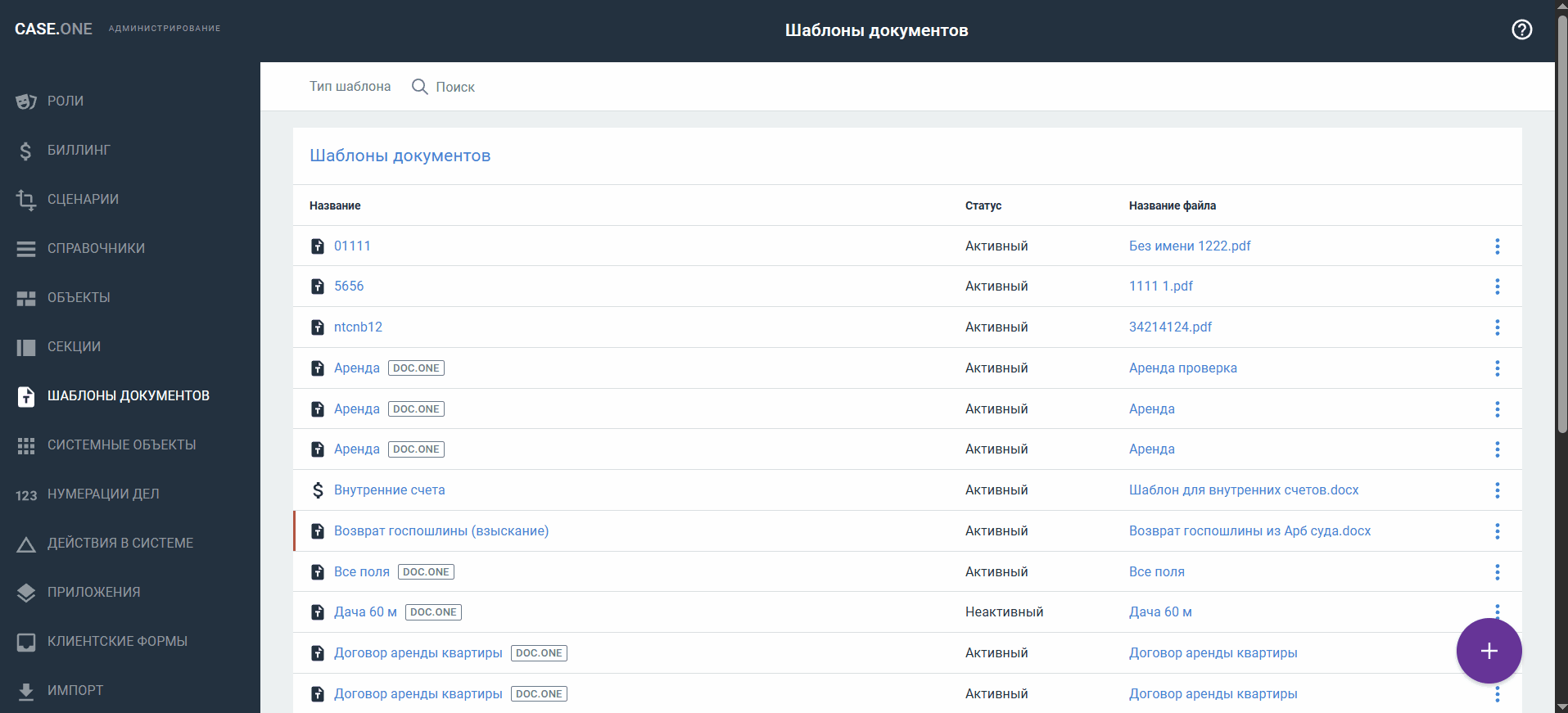

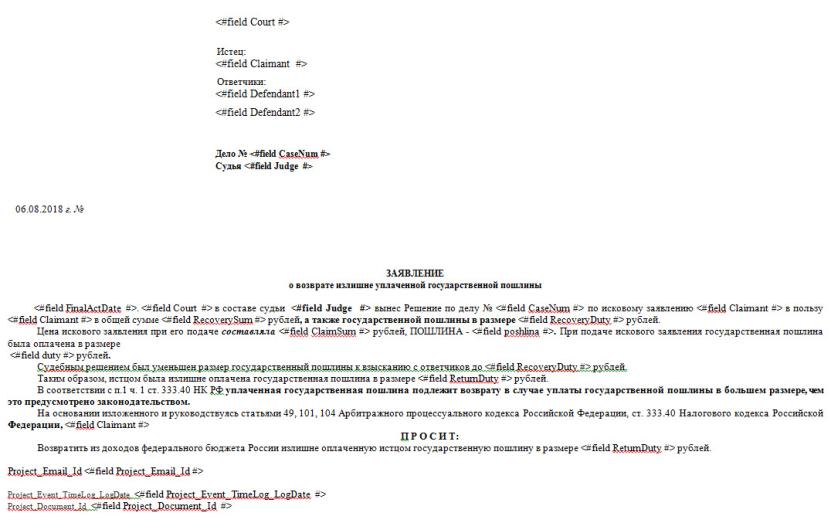
 в правом нижнем углу страницы и выберите пункт Шаблон документа.
в правом нижнем углу страницы и выберите пункт Шаблон документа.