Как использовать оператор "Создать"? Как настроить сценарий автоматизации, чтобы в результате были созданы карточка объекта, задача или событие?
Используйте оператор Создать для создания карточки объекта, задачи или события в результате срабатывания сценария по расписанию, автоматического или ручного.
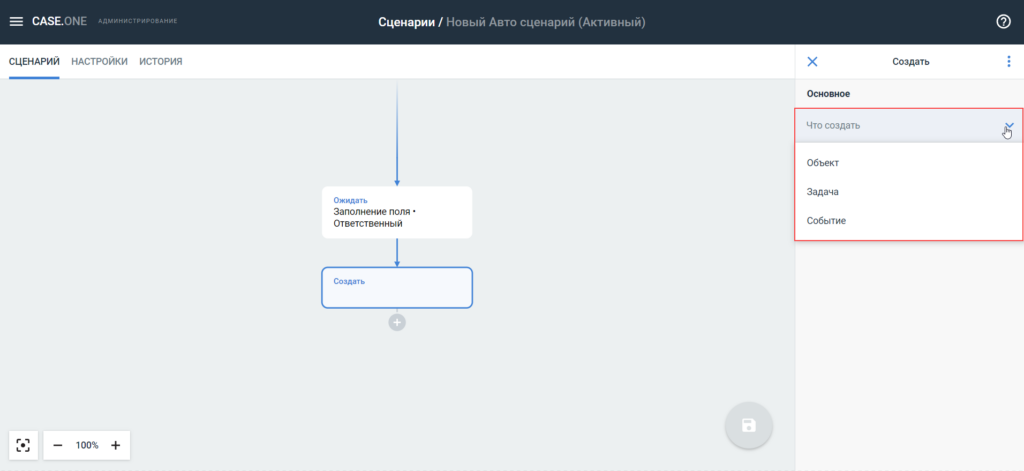
Предусмотрены следующие ограничения при создании объекта с помощью оператора Создать:
- При удалении поля из типа объекта или из Системы, если это поле было выбрано в операторах и было не единственным:
- В списке полей в сценарии удалится соответствующая строка
- Остальные настройки сохраняться
- При удалении типа дела, который использовался в операторе Создать, при повторном открытии сценария:
- Все настройки в операторе Создать будут сброшены, кроме значения поля Описание
- Оператор будет подсвечен
- Сценарий не будет доступен для сохранения
- Вне зависимости от прав на создание объекта и изменение полей объекта у пользователя, от имени которого выполняется сценарий, объект будет создан, а поля в карточке заполнены
- При создании объекта через сценарий автоматизации в ленте событий и на вкладке События карточки дела отображается стандартное уведомление о создании дела, но вместо иконки с инициалами автора дела отображается иконка монитора, при наведении на которую отображается название сценария (доступен переход в сценарий)
Создание карточки объекта
Для создания карточки объекта в результате срабатывания сценария:
- Нажмите кнопку
 и выберите пункт Создать.
и выберите пункт Создать. - Выберите значение Объект в поле Что создать. Отобразятся поля Тип объекта и Описание.
- Выберите тип объекта из списка. После выбора типа объекта станут доступны остальные настройки создаваемого объекта.
- Выберите из списка папку, в которой будет создан объект (поле отображается только после выбора типа объекта):
- Если у пользователя, который инициировал запуск сценария, права на папку Редактирование и выше, после работы сценария дело попадет в указанную папку
- Если у пользователя, который инициировал запуск сценария, права на папку Просмотр или вовсе отсутствуют права, после работы сценария дело будет добавлено в список Все дела
- Если сценарий открыл пользователь, у которого нет прав на выбранную папку, в поле отображается значение: <Объект не найден>.
- Нажмите на обязательное системное поле Название. Откроется окно для настройки поля.
- Выберите способ заполнения поля из списка (зависит от типа поля):
- Вручную с использованием тегов — такой вариант позволяет формировать значение с помощью тегов:
- Способ заполнения доступен для системных полей Название и Описание, а также для следующих типов полей: Текстовое, Текстовое расширяемое, Шаблон номера дела, Гиперссылка, Доп. атрибуты (для событий, задач)
- При выборе отображаются дополнительные настройки: Объект — выбор объекта условия срабатывания из списка и Значение — поле для ввода значения
- Выбрать способ заполнения с использованием тегов доступно только для полей дел и объектов
- При заполнении поля Значение тегами:
- Структура значения состоит из текста и одного или нескольких тегов (тегов может быть неограниченное количество)
- Теги заключаются в фигурные скобки — { }
- Все, что не заключено в скобки, считается текстом
- Можно использовать тег без дополнительного текста и без пробелов
- Использовать можно теги любых полей, а также в мультистроках из простых блоков
- Если тег, заключенный в фигурные скобки, не соответствует тегу поля из объекта источника, вы все равно можете сохранить сценарий
- Данные из объекта срабатывания:
- Инициатор условия срабатывания — вы можете выбрать для полей Ответственный и с типом Объект—Пользователь (при выборе такого способа заполнения поле Значение не отображается)
- Если сценарий выполняется от имени системного пользователя Data Admin (например, в результате вызова API или отработки другого скрипта), в полях Ответственный, Объект—Пользователь будет отображаться Workflow Service
- Указать значения вручную
- Вручную с использованием тегов — такой вариант позволяет формировать значение с помощью тегов:
- Укажите остальные настройки поля и нажмите кнопку Применить.
- Нажмите на поле Ответственный и укажите настройки поля. В качестве ответственного вы можете указать группу пользователей, тогда ответственный будет рассчитан автоматически исходя из загруженности пользователя (по расчету трудоемкости).
- Укажите остальные настройки поля и нажмите кнопку Применить.
- Нажмите на поле Добавить поле и выберите поле из блоков текущего типа дела. Для выбора доступны следующие типы полей:
- Дата
- Дата и время
- Логический
- Справочник
- Текст
- Чекбокс
- Число
- Гиперссылка
- Формула расчета — если в настройках поля выбран ручной способ заполнения, в поле Значение сама формула будет отображаться в формате: Выбрана формула: Название формулы
- Шаблон номера дела
- Текстовое расширяемое
- Объект—Участник
- Объект—Дело/Объект
- Объект—Пользователь
- Укажите настройки поля в отдельном окне:
- Измените выбранное поле
- Выберите способ заполнения поля
- Укажите значение поля
- Нажмите кнопку Применить.
- Добавьте остальные поля и настройте их.
- Заполните информацию в блоке Когда, если хотите, чтобы объект был создан через определенное время после срабатывания сценария:
- Укажите задержку в днях, часах и минутах
- Выберите вариант задержки:
- По календарным дням
- По рабочим дням
- Нажмите кнопку


Создание задачи
Если вы хотите, чтобы в результате работы сценария была создана задача:
- Откройте сценарий автоматизации.
- Нажмите кнопку
 и выберите оператор Создать. Справа откроются настройки оператора.
и выберите оператор Создать. Справа откроются настройки оператора. - В поле Что создать выберите Задача.
- Укажите краткое описание задачи в поле Описание.
- Введите название и выберите приоритет.
- Выберите режим назначения ответственного в поле Ответственный:
- Вручную — ручной выбор ответственного. В поле Добавить ответственного выберите одного или нескольких ответственных из списка пользователей, ответственного в деле или инициатора условия срабатывания
- Автоматическое распределение — задачи будут распределяться автоматически. Вы можете указать пользователей для распределения в поле Добавить ответственного, или задачи будут распределяться по всем пользователям Case.one:
- Задачи будут автоматически распределены на наименее загруженного пользователя, считая количество незакрытых задач (учитываются все статусы задач, кроме Закрыта).
- В распределении участвуют только те пользователи, у которых установлен рабочий статус Работает.
- Если найдено несколько пользователей с одинаковым количеством незакрытых задач, ответственный будет выбран случайным образом.
- Установите время напоминания о сроке выполнения задачи.
- Добавьте Описание задачи.
- Нажмите кнопку
 и прикрепите файл при необходимости (вы также можете прикрепить несколько файлов). При создании события или задачи с документом в результате срабатывания оператора Создать, файл создается в деле или корневой папке документов в зависимости от дела, указанного в сценарии автоматизации.
и прикрепите файл при необходимости (вы также можете прикрепить несколько файлов). При создании события или задачи с документом в результате срабатывания оператора Создать, файл создается в деле или корневой папке документов в зависимости от дела, указанного в сценарии автоматизации. - В поле Дата окончания выберите значение и заполните поля блока:
- Дата и время из объекта срабатывания — выберите объект, укажите время и вариант задержки: Задержка по календарным дням, Задержка по рабочим дням
- Конкретная дата — укажите дату и время
- С задержкой срабатывания — укажите время и выберите вариант задержки: Задержка по календарным дням, Задержка по рабочим дням.
- Выберите значение в блоке Когда:
- Дата и время из объекта условия срабатывания — выберите объект, после которого будет создана задача, и укажите задержку создания задачи после срабатывания условия
- С задержкой срабатывания — укажите время и выберите вариант задержки: Задержка по календарным дням, Задержка по рабочим дням, например:
- Если включена опция задержки по рабочим дням и задержка = 0, сценарий срабатывает в ближайший рабочий день;
- Если включена опция задержки по календарным дням и задержка = 0, сценарий срабатывает без задержки;
- Если после срабатывания сценария изменились настройки рабочих и не рабочих дней, сценарий не пересчитывается.
- Нажмите кнопку
 . Настройки сценария автоматизации будут сохранены.
. Настройки сценария автоматизации будут сохранены.

Создание события
Если вы хотите, чтобы в результате работы сценария было создано событие:
- Откройте сценарий автоматизации.
- Нажмите кнопку
 и выберите оператор Создать. Справа откроются настройки оператора.
и выберите оператор Создать. Справа откроются настройки оператора. - В поле Что создать выберите Событие.
- Укажите краткое описание события в поле Описание.
- Выберите тип события.
- Введите название.
- Укажите участников события в поле Участники:
- Не выбрано
- Выбранные пользователи — отобразится поле Пользователи с возможностью выбора нескольких пользователей из списка
- Инициатор условия срабатывания
- Ответственный в деле
- Укажите время напоминания о событии.
- Введите место события в поле Место.
- Добавьте описание события в поле Описание.
- Нажмите кнопку
 и прикрепите файл при необходимости (вы также можете прикрепить несколько файлов). При создании события или задачи с документом в результате срабатывания оператора Создать, файл создается в деле или корневой папке документов в зависимости от дела, указанного в сценарии автоматизации.
и прикрепите файл при необходимости (вы также можете прикрепить несколько файлов). При создании события или задачи с документом в результате срабатывания оператора Создать, файл создается в деле или корневой папке документов в зависимости от дела, указанного в сценарии автоматизации. - Укажите продолжительность события в поле Продолжительность.
- В поле Дата начала выберите значение и заполните поля блока:
- Дата и время из объекта срабатывания — выберите объект, укажите время и вариант задержки: Задержка по календарным дням, Задержка по рабочим дням
- Конкретная дата — укажите дату и время
- С задержкой срабатывания — укажите время и выберите вариант задержки: Задержка по календарным дням, Задержка по рабочим дням.
- Выберите значение в блоке Когда:
- Дата и время из объекта условия срабатывания — выберите объект, после которого будет создана задача, и укажите задержку создания задачи после срабатывания условия
- С задержкой срабатывания — укажите время и выберите вариант задержки: Задержка по календарным дням, Задержка по рабочим дням, например:
- Если включена опция задержки по рабочим дням и задержка = 0, сценарий срабатывает в ближайший рабочий день;
- Если включена опция задержки по календарным дням и задержка = 0, сценарий срабатывает без задержки;
- Если после срабатывания сценария изменились настройки рабочих и не рабочих дней, сценарий не пересчитывается.
- Нажмите кнопку
 . Настройки сценария автоматизации будут сохранены.
. Настройки сценария автоматизации будут сохранены.
