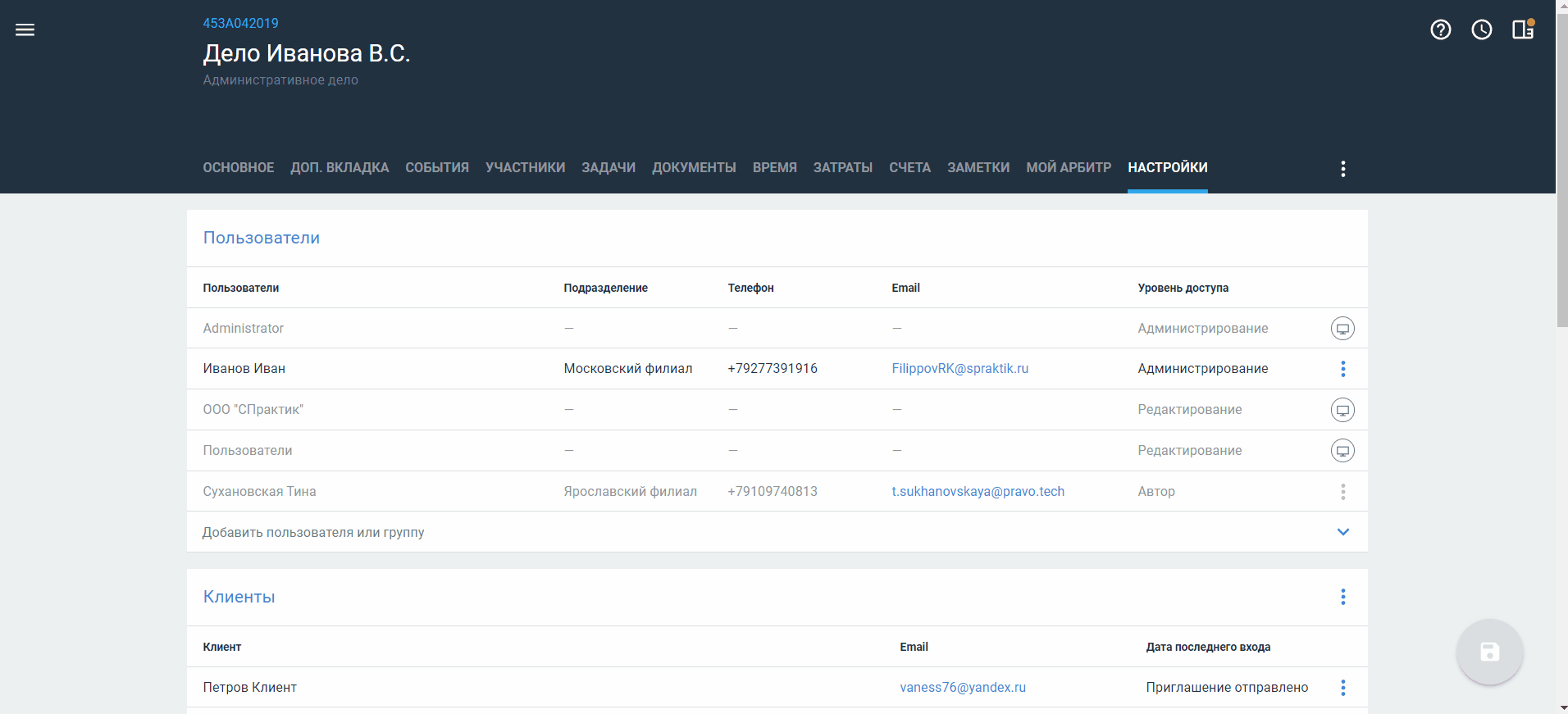Как добавить пользователя? Как удалить пользователя? Как добавить и удалить клиента? Как настроить ставки по делу? Как настроить бюджет дела?
В настройках карточки дела вы можете:
- Добавить пользователя или клиента.
- Установить ставку для конкретного дела.
- Указать бюджет дела.
- Добавить клиентов и пользователей, которым доступно дело.
Управление доступом к делу/объекту для пользователей и клиентов
Чтобы добавить пользователя или группу:
- Выберите вкладку Настройки.
- В блоке Пользователи нажмите строку Добавить пользователя или группу.
- Выберите пользователя или группу из предложенного списка, укажите нужный уровень доступа и нажмите кнопку Сохранить.
- Для сохранения изменений в карточке дела нажмите кнопку
 в правом нижнем углу.
в правом нижнем углу.
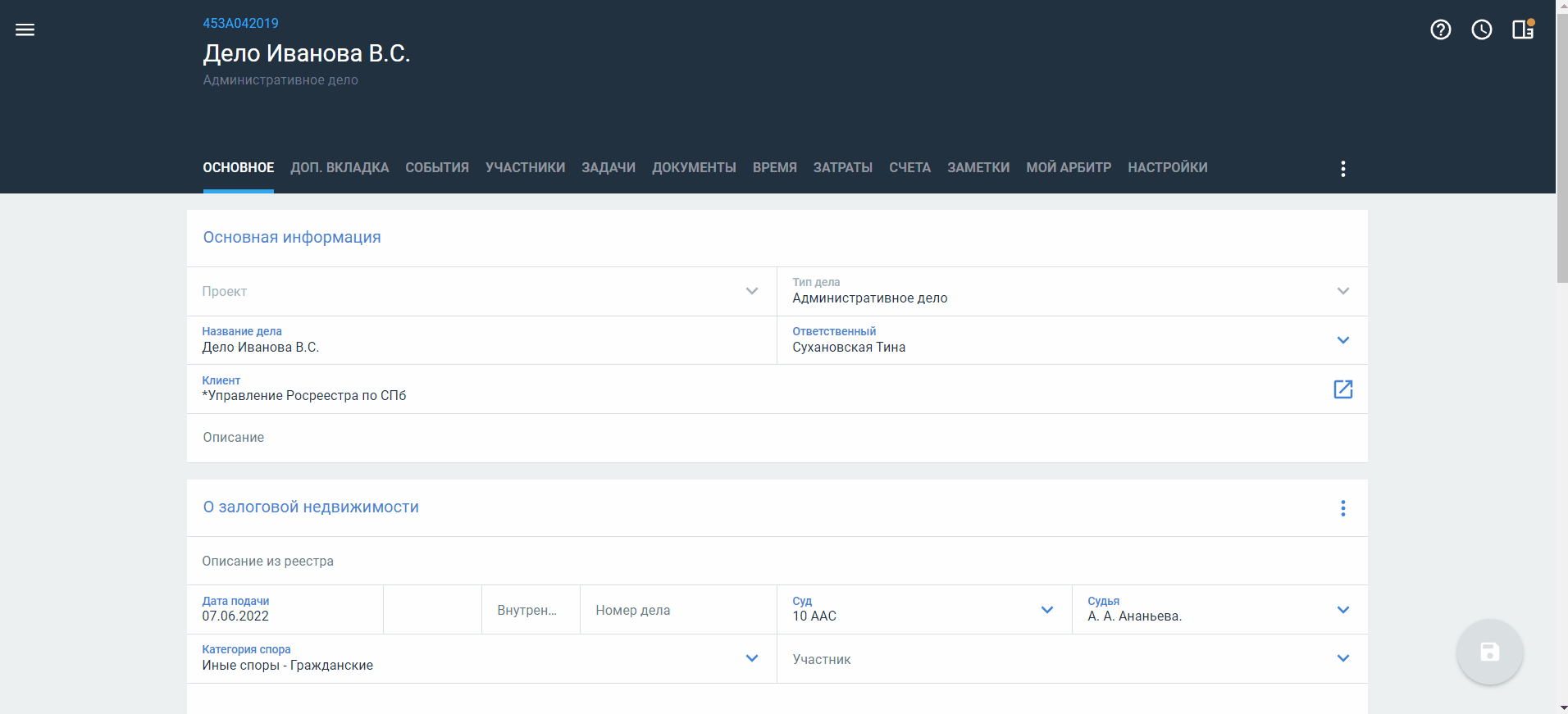
Уровни доступа (подробнее — Условия присвоения прав к папкам, проектам и объектам):
- Администрирование — позволяет редактировать и архивировать, восстанавливать и удалять дело, управлять доступом к нему, а также дает возможность управлять синхронизацией дела с Casebook, выделять его в отдельное делопроизводство и объединять с делом, к которому также открыт доступ Администрирование.
- Только просмотр — позволяет только просматривать дело, к которому дан доступ.
- Редактирование — позволяет редактировать и комментировать дело, создавать и удалять события, задачи, документы, участников, затраты, счета.
- Автор — пользователь, создавший дело. При этом уровне доступа открыты те же действия, что и при уровне доступа Администрирование.
Если в конструкторе типов объектов для поля с типом Объект-Пользователь был указан уровень прав доступа к карточке объекта (дела), после выбора пользователя в поле:
- Пользователю будет автоматически предоставлен доступ к карточке объекта (дела).
- Сведения о пользователе и уровне его доступа к объекту (дела) отобразится на вкладке Настройки в блоке Пользователи — изменение уровня прав недоступно.
- Если пользователю предоставлено несколько уровней прав, будет установлен максимальный уровень из предоставленных.
После удаления пользователя из поля и сохранения карточки объекта или дела на вкладке Настройки уровень доступа пользователя будет сохранен и станет доступным для редактирования.
Чтобы исключить пользователя:
- Выберите вкладку Настройки.
- В блоке Пользователи нажмите кнопку
 возле пользователя, которого хотите удалить.
возле пользователя, которого хотите удалить. - Нажмите кнопку Удалить.
- Подтвердите удаление.
- Для сохранения изменений в карточке дела нажмите кнопку
 в правом нижнем углу.
в правом нижнем углу.
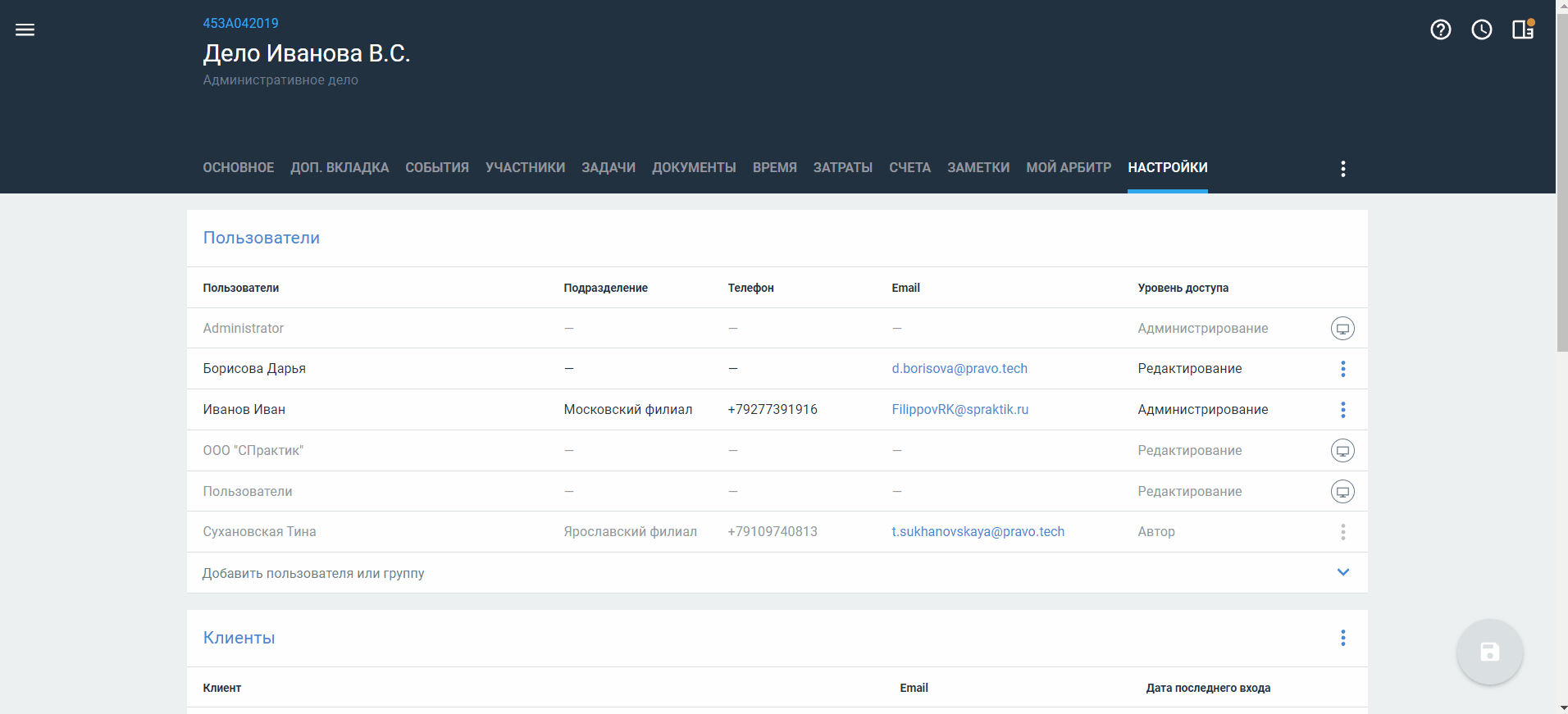
Вы можете отправить клиенту приглашение, чтобы он мог авторизоваться в Case.one и самостоятельно следить за всеми изменениями в делах.
После того, как вы дадите клиенту доступ в систему, ему станут открыты следующие разделы: доступные дела, задачи и счета. В карточке дела ему по умолчанию доступна вкладка Основное.
Добавить нового клиента в карточку может только пользователь с правами Администрирование на данное дело.
Для добавления клиента:
- Выберите вкладку Настройки.
- В блоке Клиенты нажмите кнопку
 и выберите пункт Пригласить нового клиента.
и выберите пункт Пригласить нового клиента. - Укажите Фамилию и Имя клиента, а также email, на который будет выслано приглашение для входа в Case.one (при необходимости укажите отчество).
- Нажмите кнопку Отправить.
- Нажмите кнопку
 .
.
На указанную почту клиент получит письмо с ссылкой для входа в Case.one.
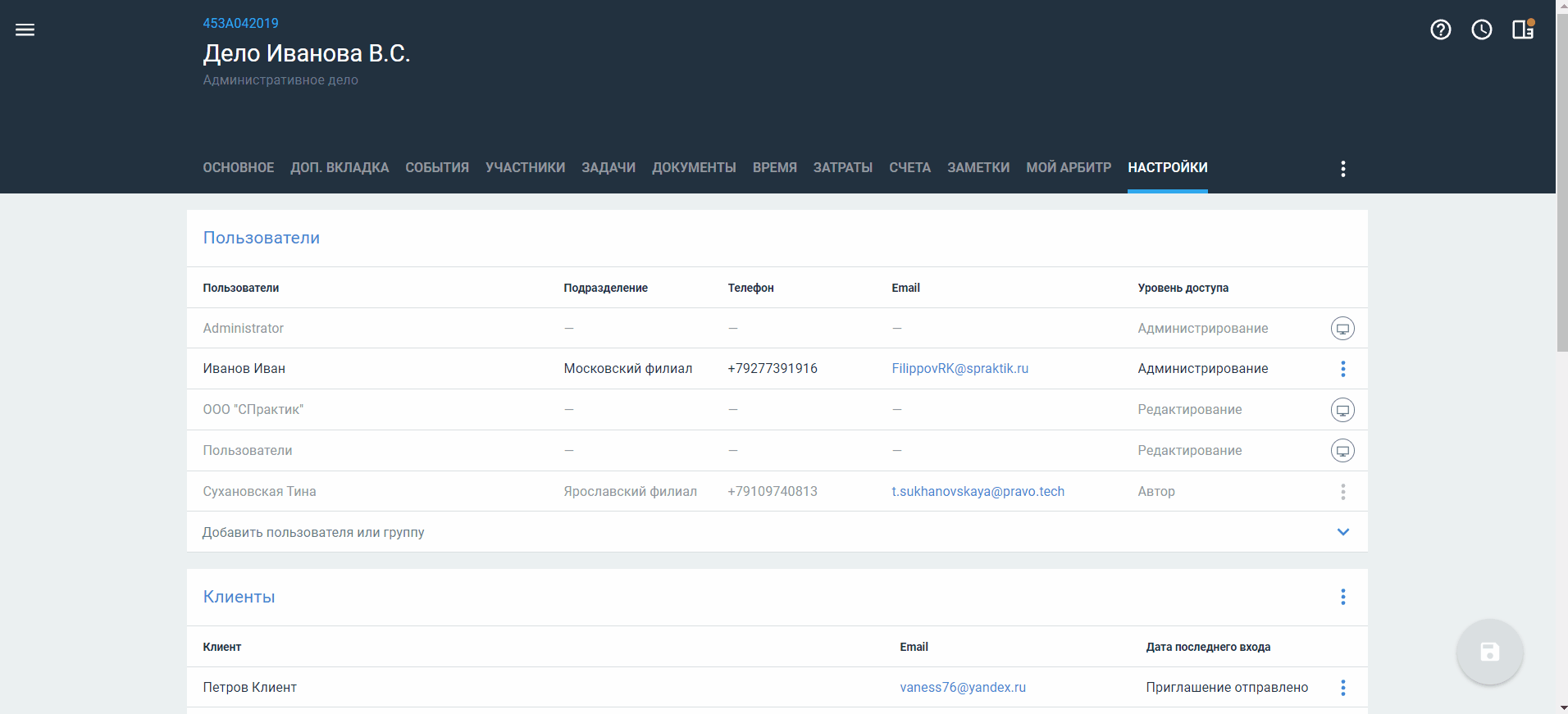
Также вы можете отправить приглашение клиенту повторно, если в поле Дата последнего входа указан статус Приглашение отправлено.
Если вы хотите добавить в дело клиента, который уже есть в Case.one, просто нажмите в общем списке на поле Добавить клиента и выберите его из списка.
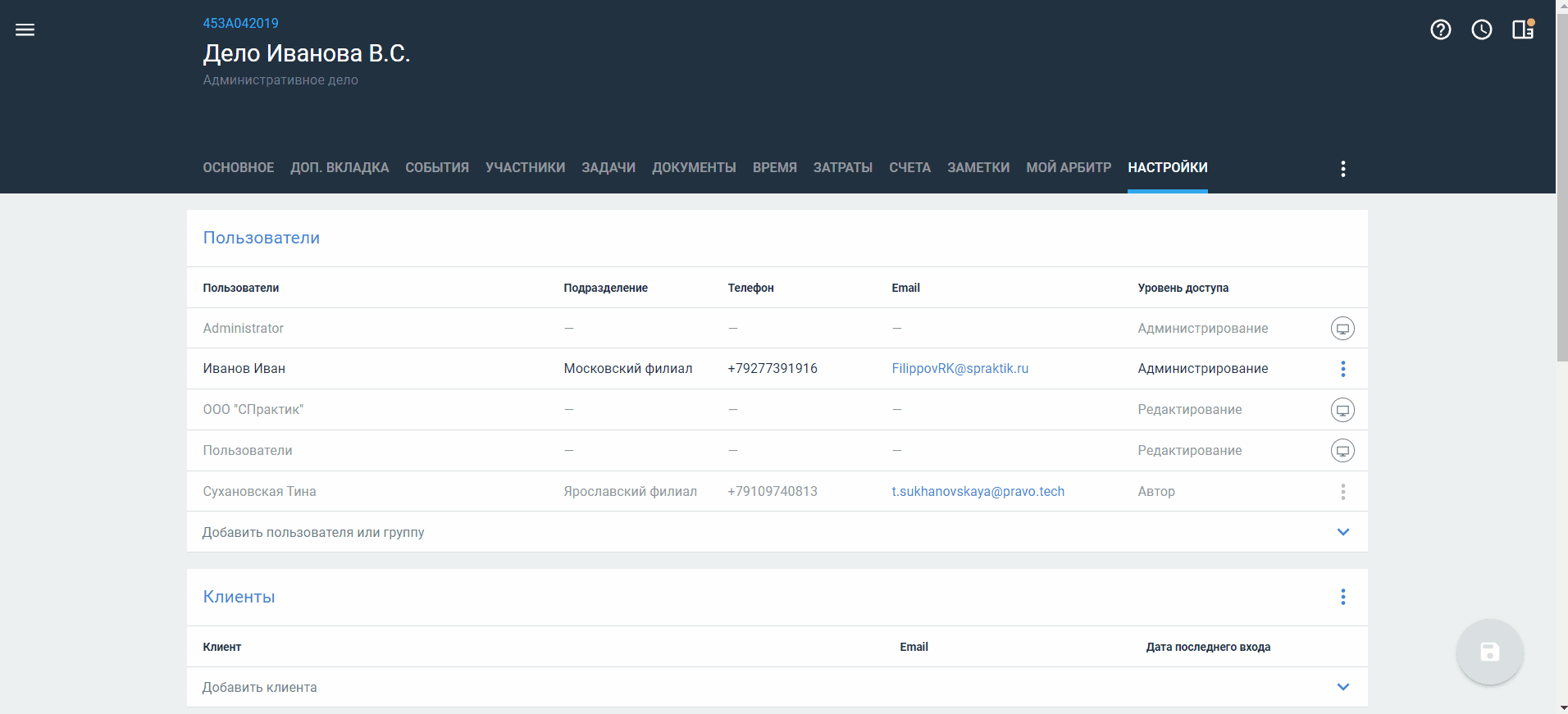
В любой момент вы можете исключить клиента из дела, к которому ему открыт доступ.
Чтобы закрыть клиенту доступ к делу:
- В карточке дела перейдите на вкладку Настройки.
- Выберите клиента из списка в блоке Клиенты.
- Нажмите кнопку
 и выберите пункт Исключить.
и выберите пункт Исключить. - Подтвердите закрытие доступа к делу, нажав кнопку Исключить. После исключения клиент не сможет отслеживать по нему изменения.
- Нажмите кнопку
 .
.
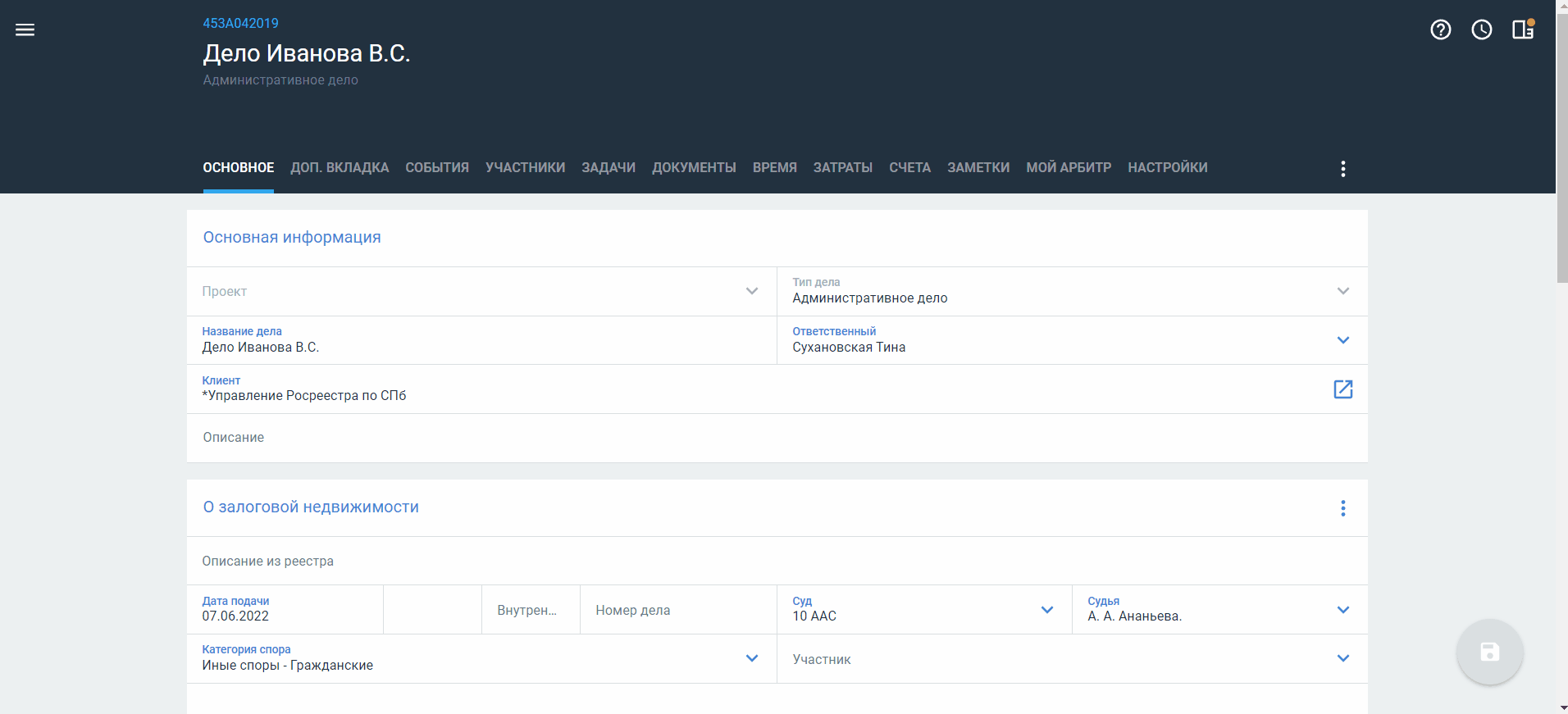
Если же вы хотите удалить учетную запись клиента:
- В карточке дела перейдите на вкладку Настройки.
- Выберите клиента из списка в блоке Клиенты.
- Нажмите кнопку
 и выберите пункт Удалить.
и выберите пункт Удалить. - Подтвердите закрытие доступа к делу, нажав кнопку Удалить. После удаления у клиента не будет доступа в Case.one.
- Нажмите кнопку
 .
.
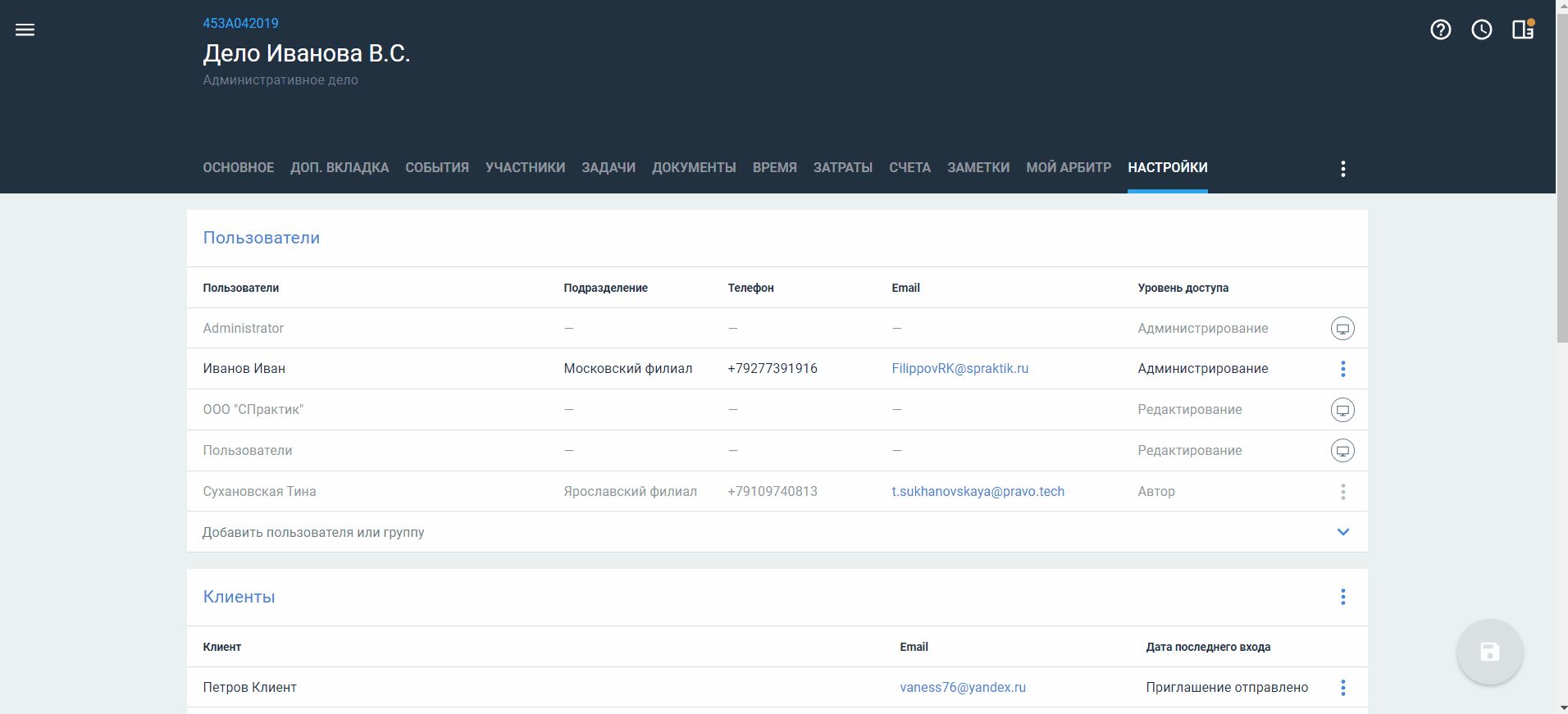

Клиента, добавленного в разные дела разными пользователями, невозможно удалить без исключения его изо всех дел.
Управление бюджетом дела и настройка ставок
На вкладке Настройки карточки дела или объекта вы можете:
- Указать предельный лимит расходов по делу.
- Выбрать тип ставки, по которой будут рассчитываться затраты по делу.
- Задать дополнительные ставки, которые будут применяться только к этому делу.
Вы можете указать бюджет доступного дела и настроить уведомления. Как только общие расходы и затраты по делу превысят бюджет дела, указанные пользователи получат сообщение об этом на свой email.
Чтобы задать бюджет:
- В карточке дела перейдите на вкладку Настройки.
- Заполните поля блока бюджет:
- Установите флаг У дела есть бюджет
- Укажите размер бюджета
- Выберите режим учета затрат по делу: Включать или Не включать
- Установите флаг Уведомить пользователей, когда расходы достигнут установленного лимита бюджета, если хотите, чтобы при достижении установленного лимита пользователям были направлены уведомления
- Укажите лимит бюджет (по умолчанию — 100%), при достижении которого пользователям будут направлены уведомления
- Выберите пользователей из списка, которым будут направлены уведомления о достижении лимита бюджета
- Нажмите кнопку
 .
.
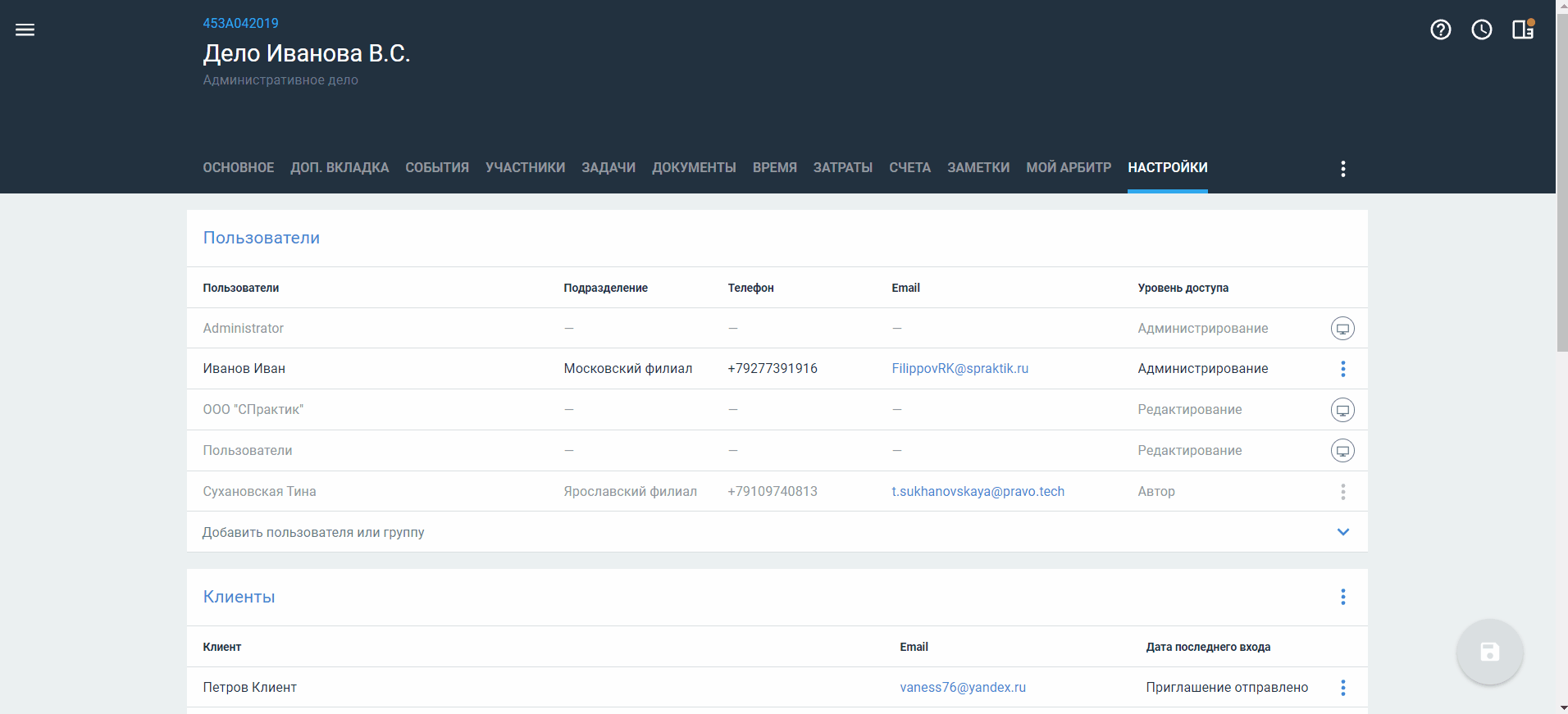
В конкретном деле вы можете указать только одну ставку для расчета стоимости по делу, если настройки биллинга подключены администратором.
Для добавления ставки:
- В карточке дела перейдите на вкладку Настройки.
- В блоке Тип ставки выберите значение из списка:
- Затраты по времени & Процент от выигрыша — при выборе укажите размер условной ставки в процентах:
- В первый счет будет включена информация по затратам, активности и проценту от выигрыша
- Во второй и последующие счета — только активность и затраты
- Затраты по времени & Фиксированная сумма — при выборе укажите размер фиксированный размер ставки в рублях:
- В первый счет будет включена информация по затратам, активности и фиксированной сумме
- Во второй и последующие счета — только активность и затраты
- По затраченному времени и расходам — в первый и последующие счета будет включена информация по затратам и активности
- Процент от выигрыша — при выборе укажите размер ставки в процентах:
- В первый счет будет включена информация по затратам и проценту от выигрыша
- Во второй и последующие счета — только затраты
- Фиксированная стоимость дела — при выборе укажите размер ставки в рублях:
- В первый счет будет включена информация по затратам и фиксированной сумме
- Во второй и последующие счета — только затраты
- Фиксированная сумма & Процент от выигрыша — при выборе укажите размеры размер фиксированной ставки в рублях и условной ставки в процентах:
- В первый счет будет включена информация по затратам, проценту от выигрыша и фиксированной сумме
- Во второй и последующие счета — только затраты
- Затраты по времени & Процент от выигрыша — при выборе укажите размер условной ставки в процентах:
- Нажмите кнопку
 .
.
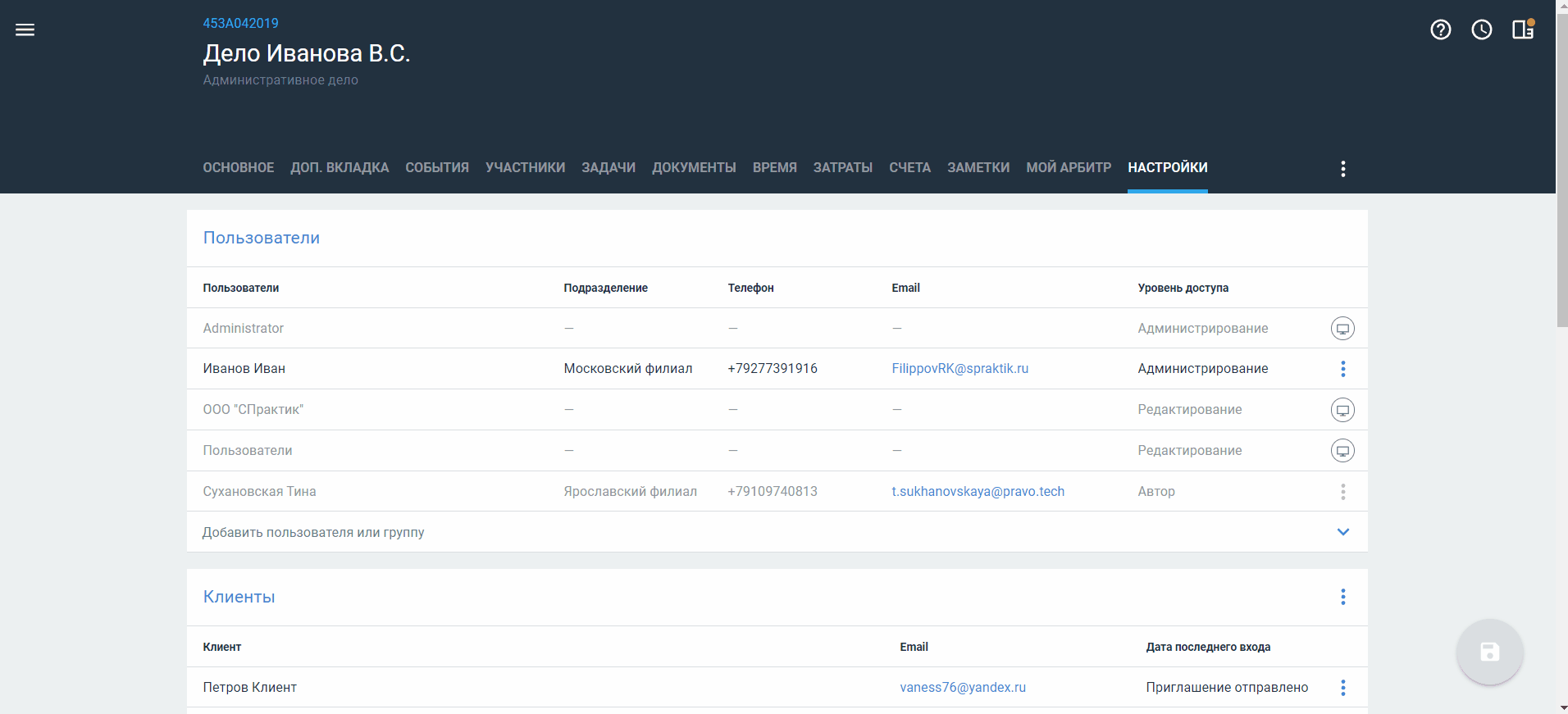
При работе с делом может возникнуть необходимость указать для этого дела ставки, отличные от тех, что заданы в Системе. Эти ставки будут применяться только к конкретному делу, в зависимости от указанных параметров: тип активности и пользователь.
Для того, чтобы задать определенную ставку для дела:
- В карточке дела перейдите на вкладку Настройки.
- Нажмите кнопку Новые ставки в блоке Ставки в деле.
- Выберите из списка Тип активности по которой будет отдельная ставка.
- Укажите пользователя или группу пользователей, для которых будет отдельная ставка.
- Настройте ставку:
- Тип ставки: Почасовая или Фиксированная
- Размер ставки
- Введите размер ставки, в зависимости от ее типа и нажмите кнопку Сохранить. Информация о ставках будет сохранена, и при совпадении условий (тип активности, тип дела, пользователь, клиент) с уже созданными ставками в счете будет применена самая новая по дате создания ставка.
- Добавьте еще ставки при необходимости.
- Нажмите кнопку
 , чтобы сохранить изменения в карточке дела.
, чтобы сохранить изменения в карточке дела.